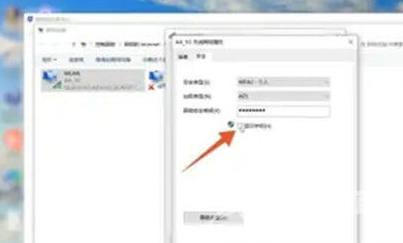在连接WIFI时,我们一开始必须输入密码才能登录,但接下来我们大多数会选择自动连接,这样做时间长了就容易忘记密码。那么,win10怎么看wifi连接密码?今天,自由互联小编为大家整
在连接WIFI时,我们一开始必须输入密码才能登录,但接下来我们大多数会选择自动连接,这样做时间长了就容易忘记密码。那么,win10怎么看wifi连接密码?今天,自由互联小编为大家整理了有关于win10查看已连接的wifi密码的方法,不知道的小伙伴一起来看看吧。

win10怎么看wifi连接密码
方法一:
1. 在Windows电脑主页面打开网络连接,可右键点击开始菜单或按下“Win+X”组合键呼出系统快捷菜单,在下拉菜单中选择网络连接选项。
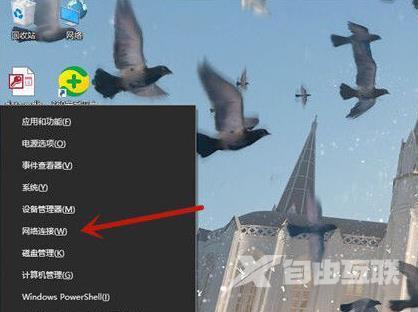
2. 进入网络连接页面后,点击左侧面板的WLAN,再选择更改适配器选项。
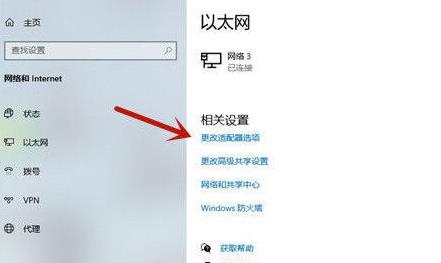
3. 在WLAN页面中,点击无线属性选项,进入新页面后再点击WLAN选项。
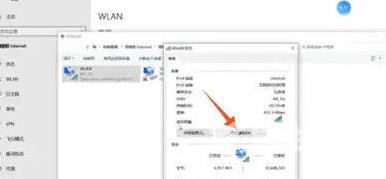
4. 打开无线网络属性页面,点击上方的安全选项,在跳转的新页面中选择显示字符,即可查看密码。
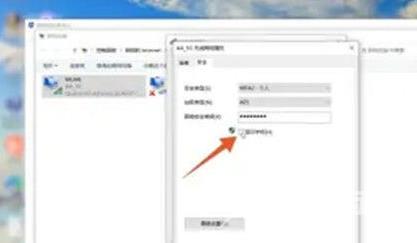
方法二:
1.在Windows电脑主页面右键点击网络,选择属性选项进入设置界面。
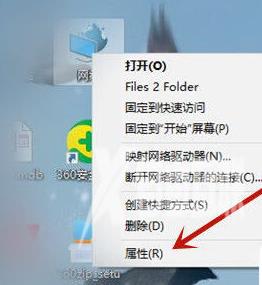
2.进入网络和共享中心页面后,点击左侧面板的更改适配器设置。
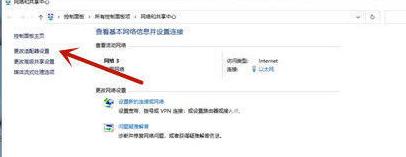
3.打开无线网络属性页面后,选择WLAN选项进入WLAN页面,再点击无线属性进入相应设置。
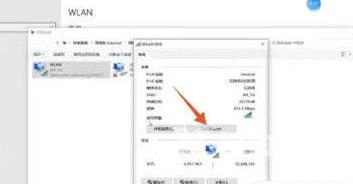
4.在无线网络属性页面中,点击安全选项,勾选显示字符即可查看WiFi密码。