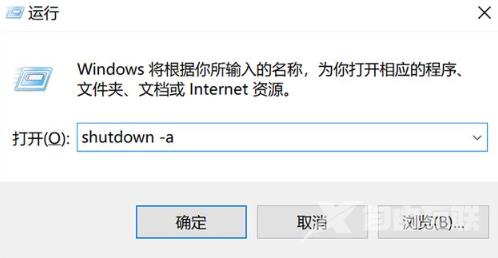许多win10用户在临时离开电脑时忘记关闭它,但实际上您可以利用win10的定时关机功能来让电脑自动关机。那么,win10定时关机怎么设置?设置的方式还是比较简单的,不知道具体设置方式
许多win10用户在临时离开电脑时忘记关闭它,但实际上您可以利用win10的定时关机功能来让电脑自动关机。那么,win10定时关机怎么设置?设置的方式还是比较简单的,不知道具体设置方式的用户,不妨来看看自由互联小编整理的这篇win10每天自动关机时间命令介绍。希望可以帮的上大家。

win10定时关机怎么设置
方式一:
1、打开开始菜单搜索框,输入计划任务并选择任务计划程序。
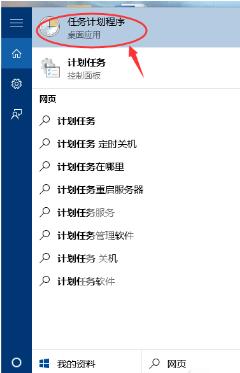
2、在任务计划程序中,点击操作并选择创建基本任务。
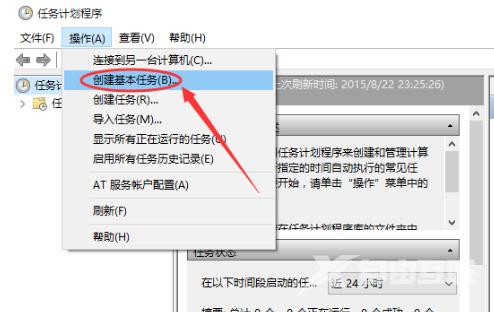
3、输入名称和相关描述来创建基本任务。
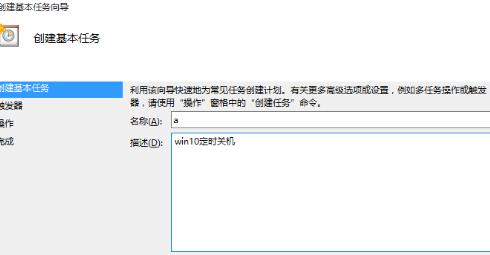
4、在设置触发器中选择每天,然后点击下一步。
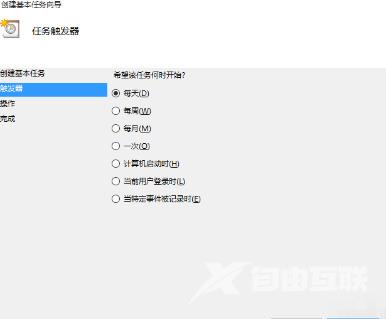
5、设定你想要设定关机的时间。
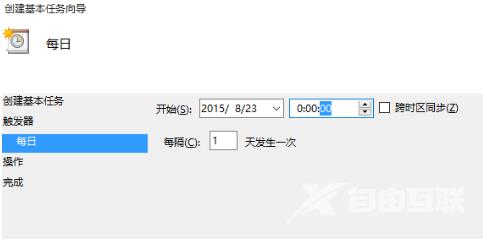
6、选中启动程序并点击下一步。
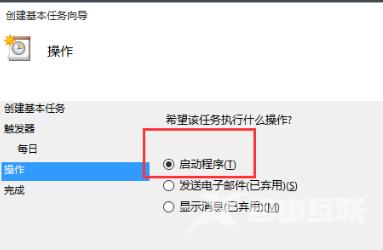
7、在浏览中找到shutdown.exe并打开它。
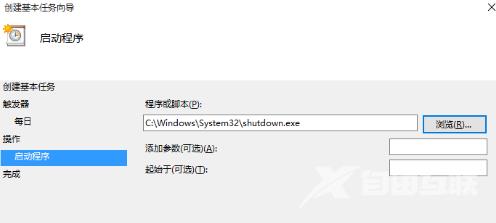
8、点击完成,成功设置后电脑将在设定的时间自动关机。
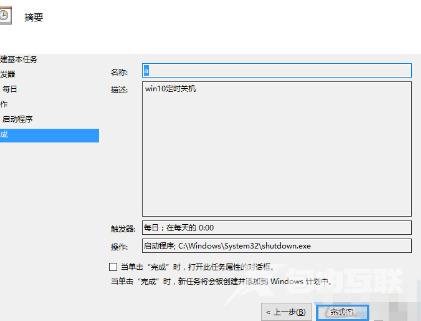
方式二:
1.按下键盘上的快捷键【Win+R】打开运行窗口,或者右键点击【开始菜单栏】并选择【运行】选项。
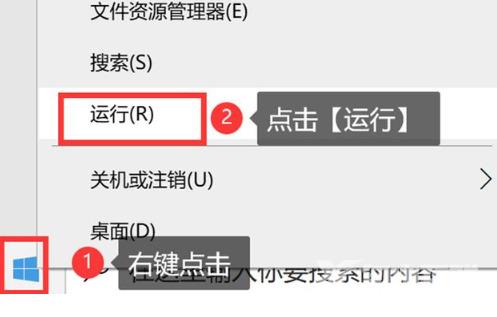
2.在打开的【运行】窗口中输入命令【shutdown -s -t 600】,其中数字表示设定的倒计时秒数,可根据需要进行调整。确认输入无误后,点击下方的【确定】按钮完成设置。(注:此处的“-s”代表关闭计算机,“-t 600”代表计算机将在600秒后关闭)。
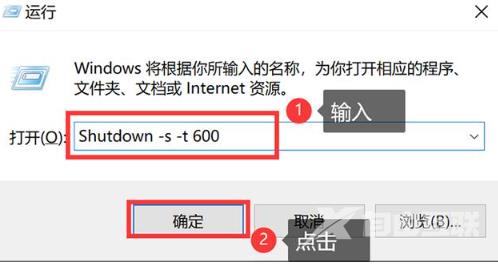
补充说明:
1.若想设定固定的关机时间,例如每天晚上10点半关机,可以在【运行】窗口中输入命令【at 22:30 shutdown -s】,然后点击【确定】即可。
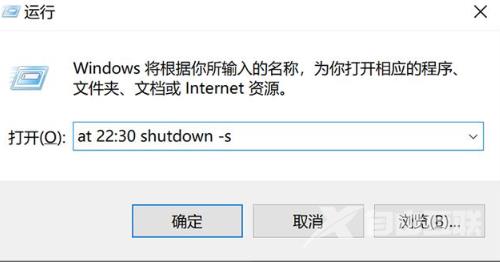
2.若需要取消自动关机命令,只需在【运行】窗口中输入命令【shutdown -a】,点击【确定】即可取消设置。