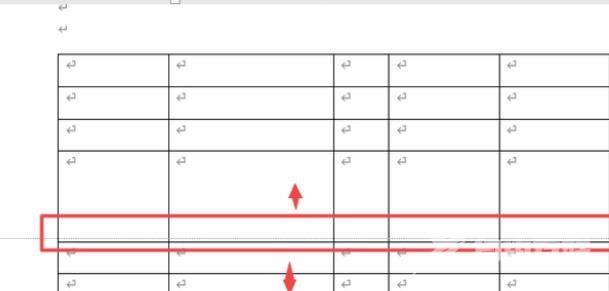当我们在使用word的时候,有时候需要快速设置word表格的列宽和行高。但是不有不少用户们不清楚word表格列宽和行高怎么设置。今天自由互联小编就给大家带来了详细的图文教程,来给
当我们在使用word的时候,有时候需要快速设置word表格的列宽和行高。但是不有不少用户们不清楚word表格列宽和行高怎么设置。今天自由互联小编就给大家带来了详细的图文教程,来给大家说明一下一键调整word表格的行高和列宽的多种方法,有需要的用户们赶紧来看一下吧。

word表格列宽和行高怎么设置
方法一、
1、鼠标在表格附近晃悠一下,出现这个图标的时候点一下;
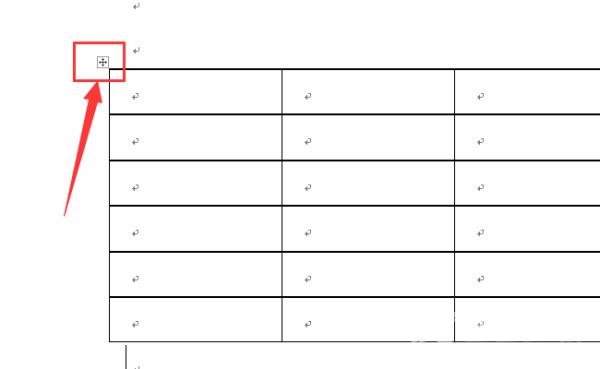
2、点完那个图标吗,全选中图标之后,右键选择“表格属性”;
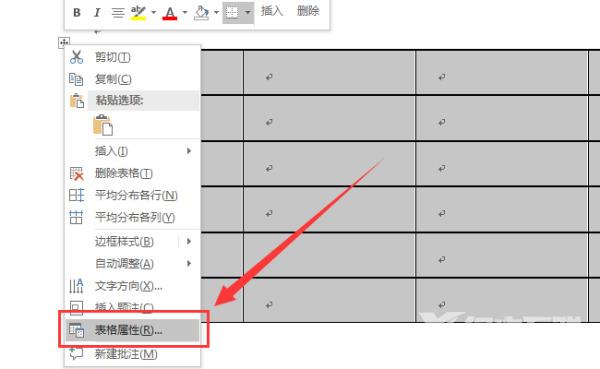
3、在跳出来的选项框中,选择需要参数进行赋值;
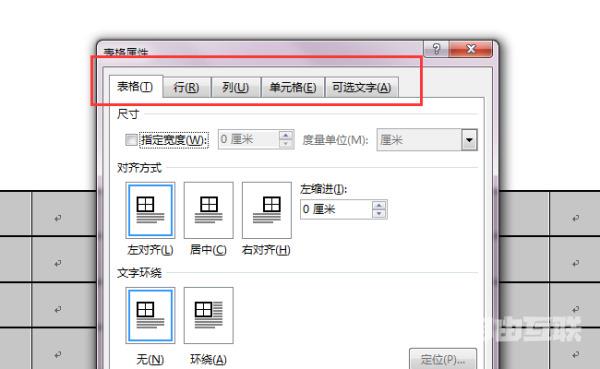
4、在这边先设置行,赋值“1”;
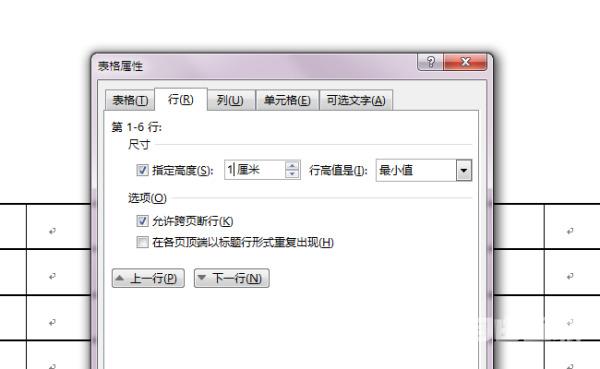
5、然后赋值列高度“3”点击确定;
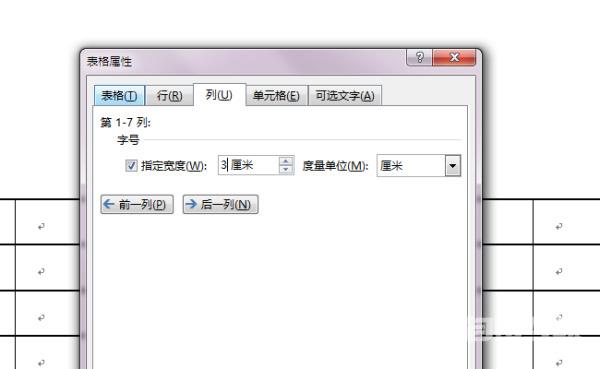
6、然后就可以看到刚刚的表格尺寸发生了变化。
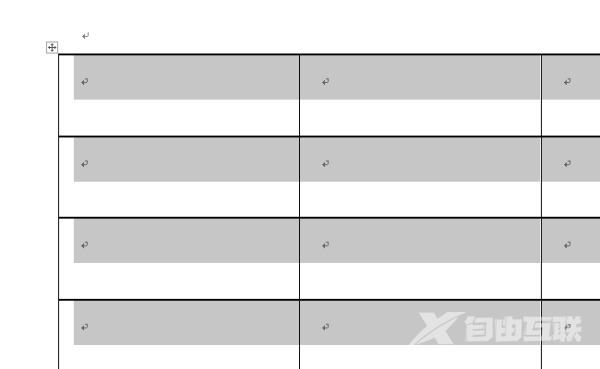
方式二、
1、word文档中,点击表格左上角图标,选中整个表格之后,点击菜单栏最右侧的“布局”选项。
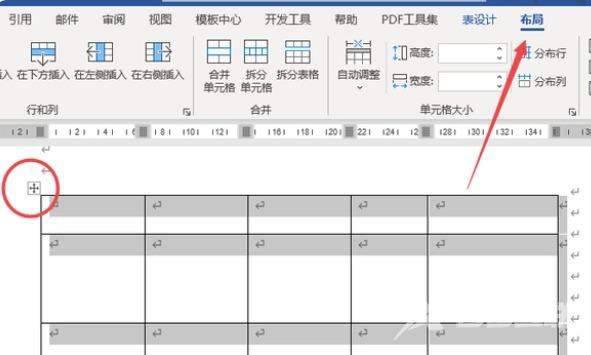
2、在单元格大小设置中,统一设置合适的高度和宽度即可。
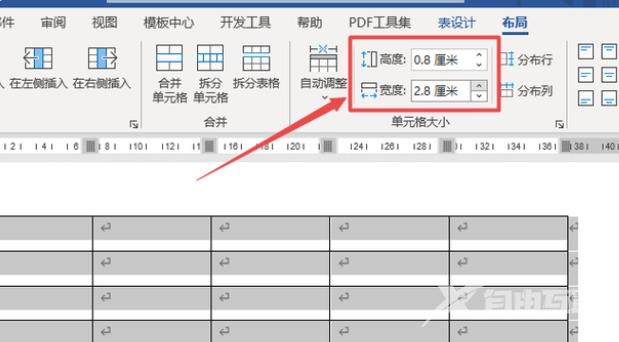
方法三、
1、将鼠标放置在需要调整宽度的列右侧的边框上,左右移动,就可以调整该列的列宽。
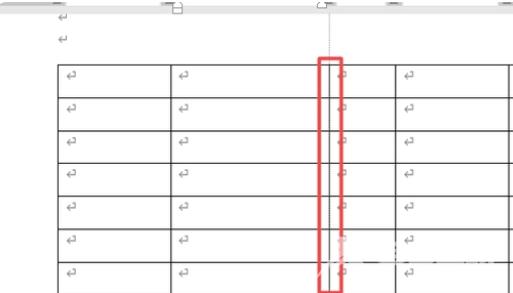
2、同样的,将鼠标放置在需要调整高度的行下方的边框位置上,上下拖动,就可以调整该行的行高。