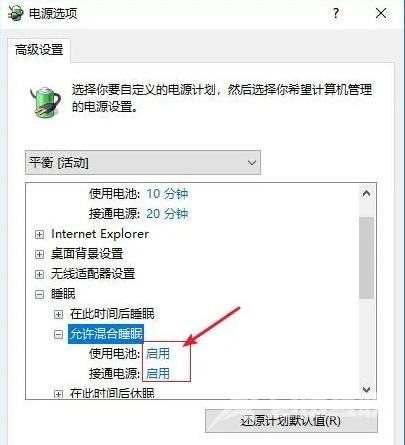有不少win10用户发现系统进入了休眠模式以后,一直按键盘和鼠标依然无法唤醒,只有重启电脑才能退出黑屏假死模式。那么windows10休眠后无法唤醒怎么办呢?今天自由互联小编就使用详细的图文教程。来给大家说明一下_win10进入待机模式假死无反应的解决方法介绍,有需要的用户们赶紧来看一下吧。

windows10休眠后无法唤醒怎么办
方法一、
1.按下win+r打开电脑的运行功能。在运行对话框中输入cmd,进入命令提示符对话框。
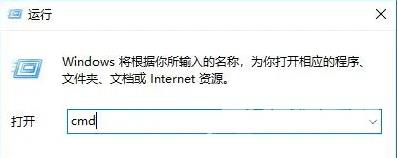
2.在命令提示符对话框输入命令 powercfg -a 回车。
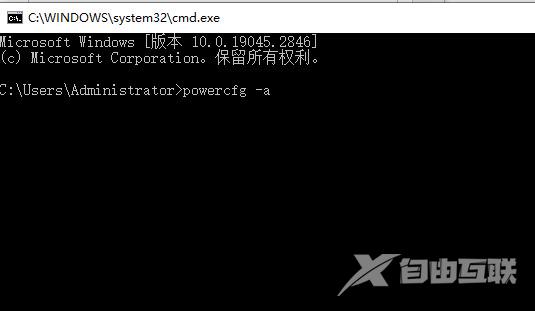
3.本例中的电脑支持待机(S3)、休眠、混合睡眠、快速启动,说明可以实现休眠功能。
如果不支持,在【此系统上有以下睡眠状态】中是看不到这个项目的。
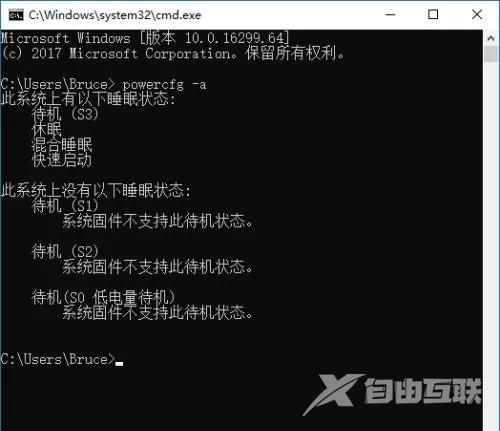
方法二、
1.右键单击【此电脑】,选择【管理】。
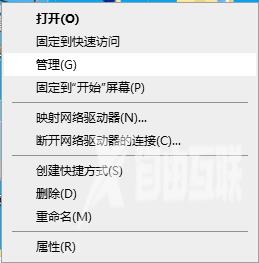
2.然后在左边点开【设备管理器】,然后在右边找到【系统设备】,下拉内容中右键单击【Intel Management Engine Interface】,选择【属性】。
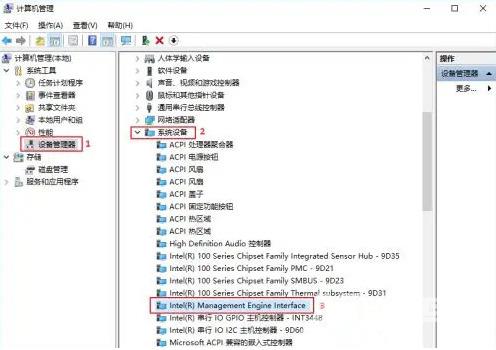
3.在属性对话框中,切换选项卡到【电源管理】项上,取消勾选【允许计算机关闭此设备以节约电源】后系统在休眠后就可以正确的唤醒了。
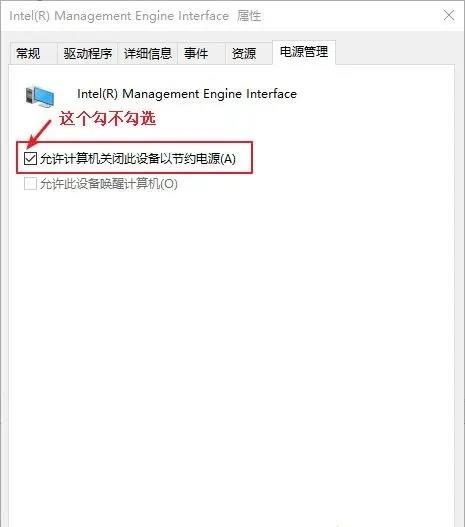
方法三、
1.win10系统打开【设置】--》 【系统】--》【电源和睡眠】--》 【其他电源设置】。
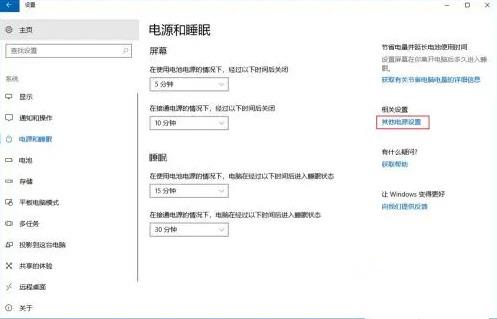
2.然后点击【更改计划设置】--》 【更改高级电源设置】。
打开【电源选项】里面的【睡眠】选项打开只有两行选项可以选择。
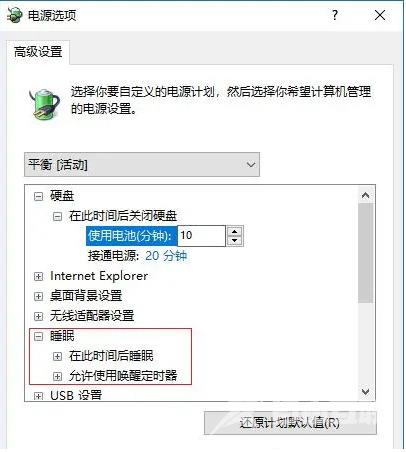
3.使用【管理员:命令提示符】,然后输入【powercfg -h on】,确定,此时一个窗口闪过,休眠选项就打开了。如下图:
注意:一定要是管理员命令提示符!
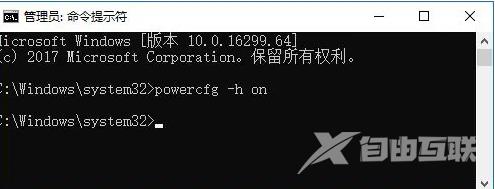
管理员命令提示符所在文件位置:C:\Windows\system32\cmd.exe,右键以管理员方式打开即可。
4.此时,我们再次查看【睡眠】选型卡下面有4个选项了,如下图:
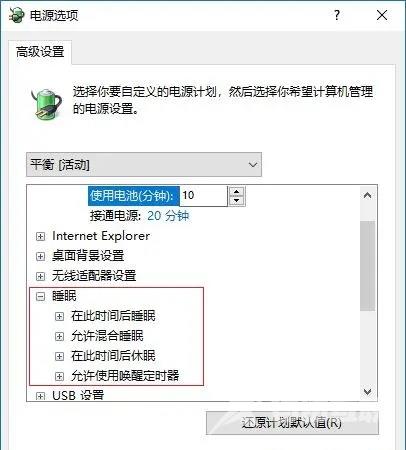
5.点击【睡眠】里面的【允许混合睡眠】,然后选择【启用】,最后确定。