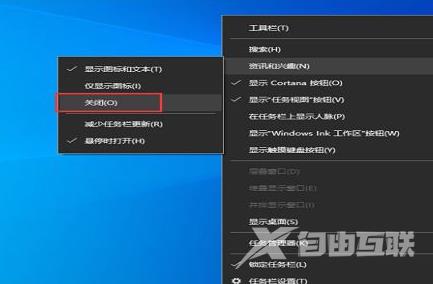win10任务栏频繁卡死是为什么?许多Win10用户反映在使用电脑的时候,经常遇到任务栏无响应的问题,不知道是为什么?并且,遇到这种情况的时候,不知道应该怎么处理?其实,造成win10任务栏频繁卡死的原因有很多种,处理的方式也是比较简单。不清楚的小伙伴,不妨跟着自由互联小编一起来看看下面这篇文章吧。希望可以帮得上大家。

win10任务栏频繁卡死是为什么
1. 当电脑感染病毒时,任务栏可能会卡死或假死。您可以使用电脑安全管家软件扫描病毒,并检查任务栏是否经常出现异常。
2. 如果电脑内存和CPU占用过多,许多不需要的应用程序未关闭,那么任务栏就会频繁卡死。您可以关闭不必要的程序,清理计算机垃圾,管理启动项等,来解决此问题。
3. 还有其他一些原因也会导致任务栏卡住,这些原因可能我们并不了解。解决这种情况的方法包括重启电脑,升级电脑配置,执行新任务等。
win10任务栏卡住了怎么办
方法一:
1. 首先,在桌面上打开“控制面板”,并点击“卸载程序”按钮;
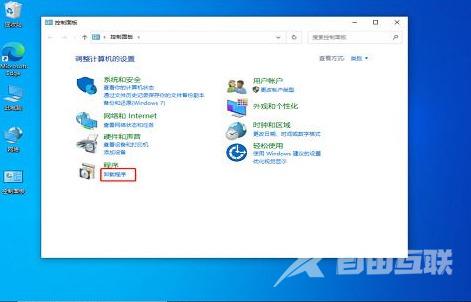
2. 然后,进入卸载程序界面,在左侧找到“已安装的更新”选项;
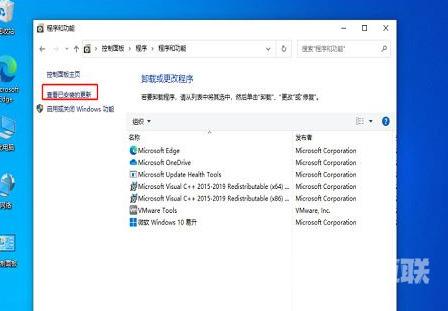
3. 接下来,找到“KB5008212补丁”,右键点击并选择“卸载”即可完成卸载。
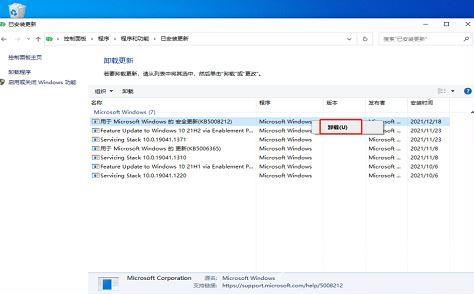
方法二:
1.通过按住键盘上的“Ctrl+Shift+Esc”键,打开“任务管理器”,然后点击右上角的“文件”选项,再选择“运行新任务”;
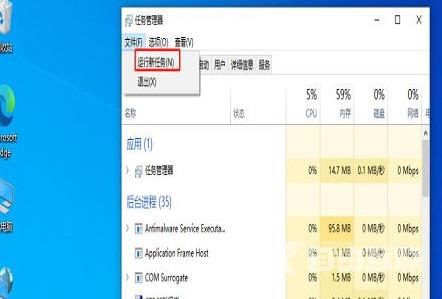
2.在弹出的窗口中,输入“cmd”命令,并勾选“以系统管理员权限创建此任务”选项;
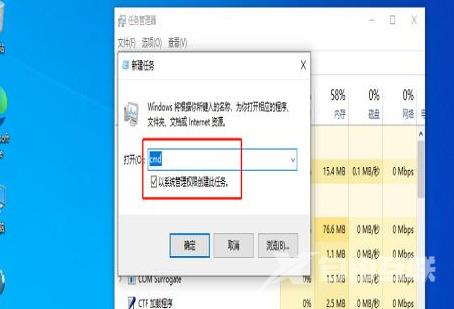
3.接下来,进入命令提示符窗口中,输入“wusa /uninstall /kb:500821”命令,然后在弹出的窗口中选择“是”,等待卸载完成后重启计算机即可。
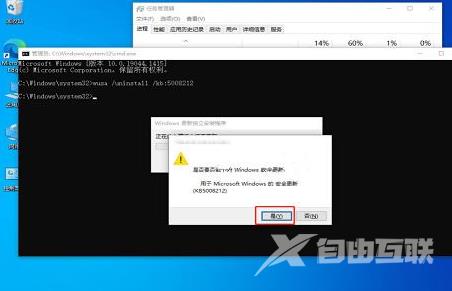
方法三:
1.先关闭无线网络和有线网络连接,使电脑进入“断网状态”。然后重新启动电脑,进入系统后,由于处于断网状态,任务栏设置等功能可以正常使用。
2.接下来,在任务栏的空白处或“通知区域”上点击右键,选择“关闭”选项即可。