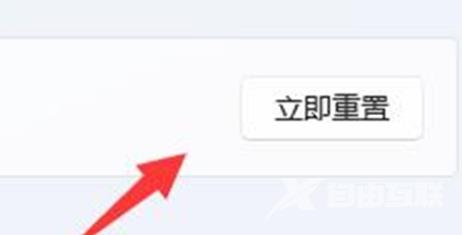虽然微软Windows11的更新给很多人带来了极大的惊喜,但也有一些用户反馈,安装Windows11操作系统后,他们只能看到以太网连接,而WLAN却没有显示,这让许多用户感到困惑,不知道应该怎
虽然微软Windows11的更新给很多人带来了极大的惊喜,但也有一些用户反馈,安装Windows11操作系统后,他们只能看到以太网连接,而WLAN却没有显示,这让许多用户感到困惑,不知道应该怎么处理?今天,自由互联小编在这就为大家带来win11电脑突然没有了wlan选项的解决办法分享。不知道的小伙伴一起来看看吧。

win11只有以太网不显示WLAN怎么办
方法一:路由器问题
1. 确认问题是否与Wi-Fi有关,可以用手机连接Wi-Fi进行检查;
2. 如果不是Wi-Fi问题,则很可能是无线网络接口损坏了,需要对路由器进行维修或更换。
方法二:关闭了wifi网络服务项目
1. 首先打开"开始"菜单,并进入"设置";
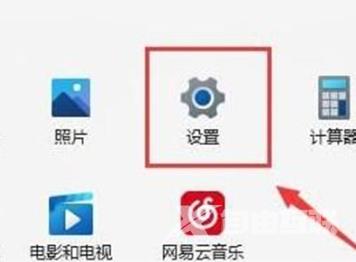
2. 选择"疑难解答";
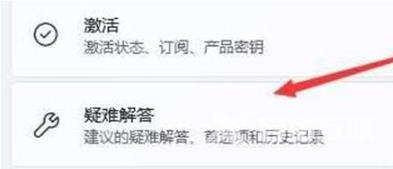
3. 在列表中选择"其他疑难解答";
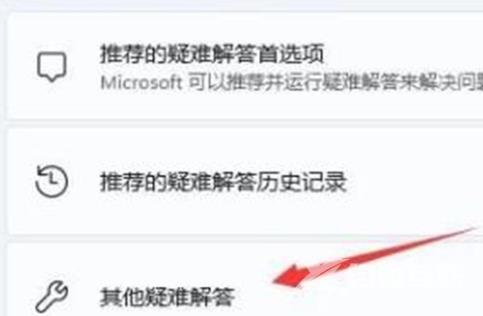
4. 点击"运行"右边的"Internet连接"即可开始诊断。
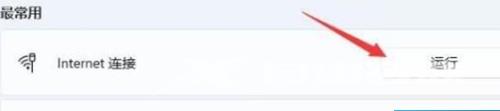
方法三:缺乏近期的网口驱动程序
1.首先打开"开始"菜单,搜索并打开"设备管理器";
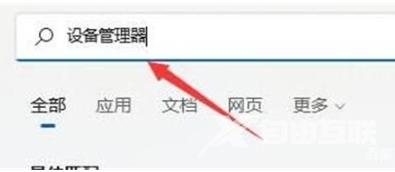
2.找到网络电源适配器下的无线网卡设备,右键点击并选择“更新驱动程序”;
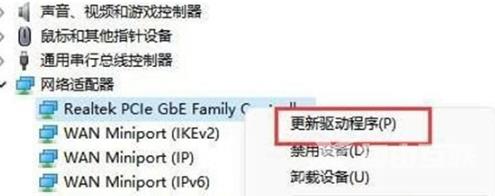
3.选择“自动搜索驱动程序”以便让计算机自动搜索并安装必要的驱动程序。
方法四:服务设置
1.首先点击"开始菜单"或"搜索按钮";
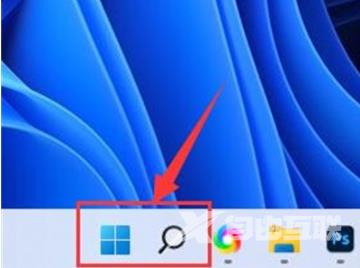
2.搜索并打开"服务";
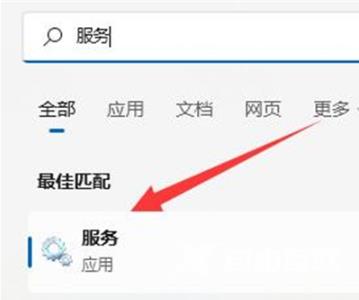
3.在服务列表中,找到" WLANAutoConfig"服务并双击打开;
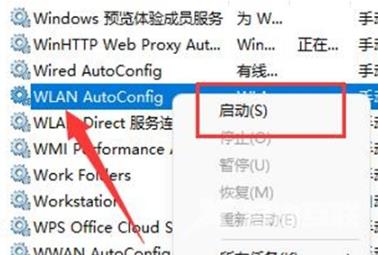
4.将"启动类型"改为"自动",并点击下方的"启动"按钮;
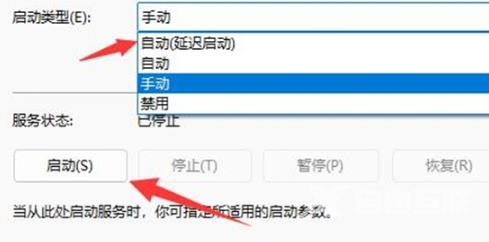
5.最后点击"确定"保存更改,并重新启动计算机,这样就应该可以看到Wi-Fi图标了。
方法五:网络重置
1.首先打开"设置",进入"网络和Internet";
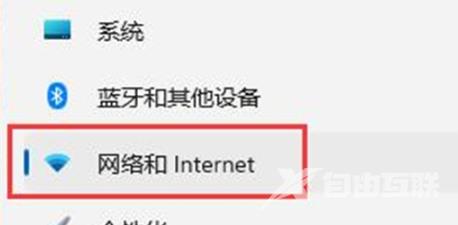
2.在其中选择"高级网络设置";
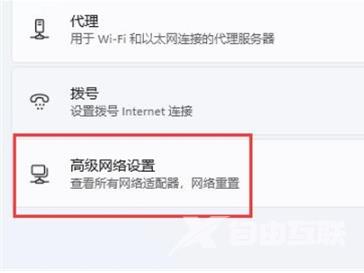
3.点击"网络重置";
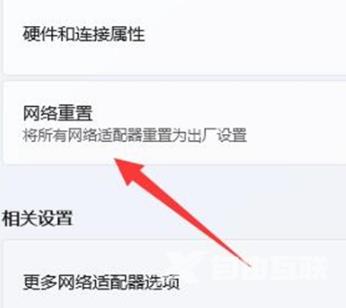
4.最后点击"立即重置"即可解决问题。(电脑会自动重启,记得保存文件)