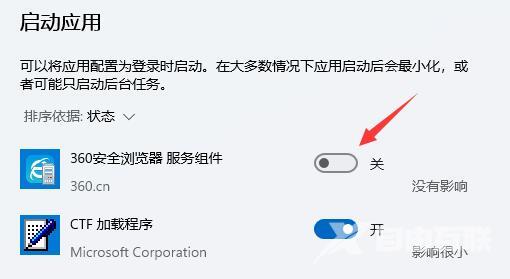win11系统是现在非常火热的电脑操作系统,很多用户电脑上有很多的开机启动项,严重拖慢自己的开机速度,因此大家可以在系统应用启动设置中关闭不需要的开机启动项,下面就跟着
win11系统是现在非常火热的电脑操作系统,很多用户电脑上有很多的开机启动项,严重拖慢自己的开机速度,因此大家可以在系统应用启动设置中关闭不需要的开机启动项,下面就跟着小编来看看关闭教程吧。
win11开机启动项怎么关?
1、首先我们在任务栏中找到开始菜单,点击进入。
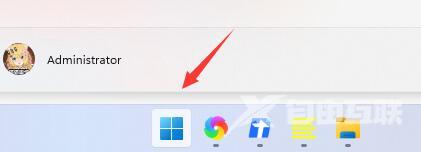
2、然后在上方进入设置,如图所示。
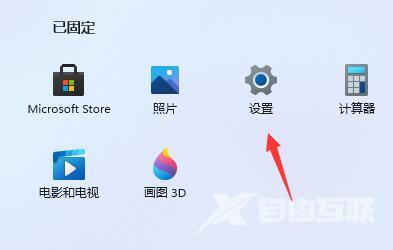
3、接着在设置的左边有一个应用选项,点击进入。
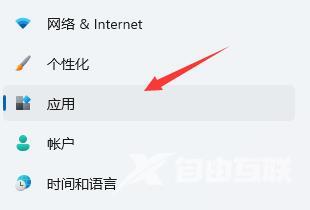
4、再点击进入应用右下角的启动设置。
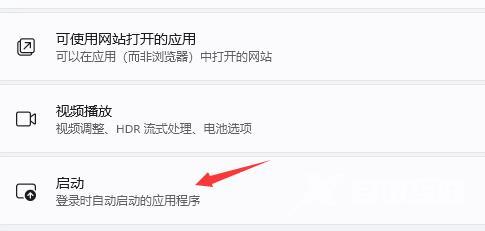
5、然后在其中找到启动应用,将不需要的启动项关闭即可。