开着防火墙和杀毒软件的时候,很多网上下载的应用是没有办法正常安装的,所以有用户想暂时关闭win11防火墙和杀毒软件,但是自己不知道win11系统防火墙和杀毒软件怎么关闭,所以今
开着防火墙和杀毒软件的时候,很多网上下载的应用是没有办法正常安装的,所以有用户想暂时关闭win11防火墙和杀毒软件,但是自己不知道win11系统防火墙和杀毒软件怎么关闭,所以今天小编就为大家讲一讲win11关闭防火墙和杀毒软件的三种方法,感兴趣的小伙伴可以来看看。
win11关闭防火墙和杀毒软件的三种方法
方法一、系统设置法
1、选择桌面的开始图标,选择设置功能。
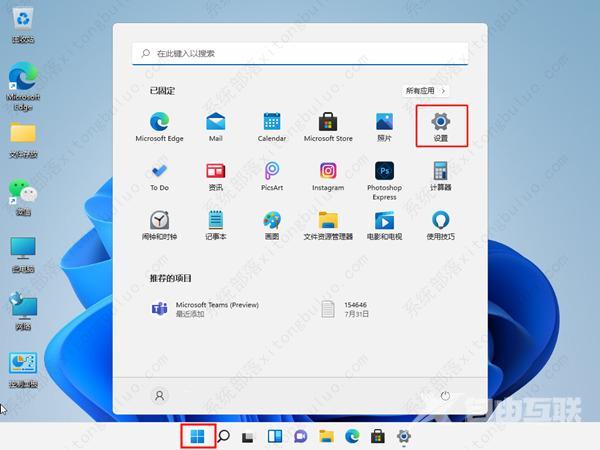
2、点击隐私和安全性功能,进入Windows安全中心。
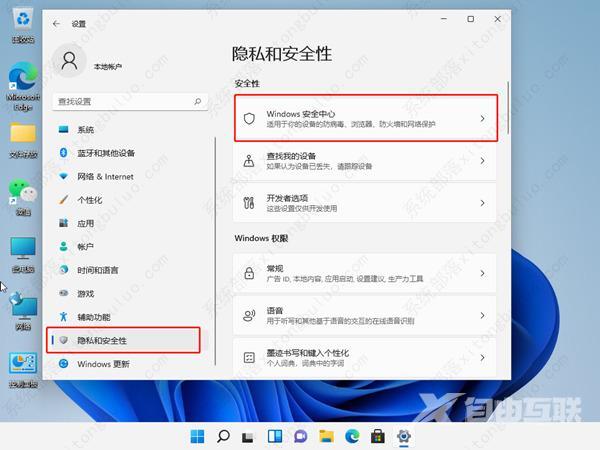
3、点击开启Windows安全中心。
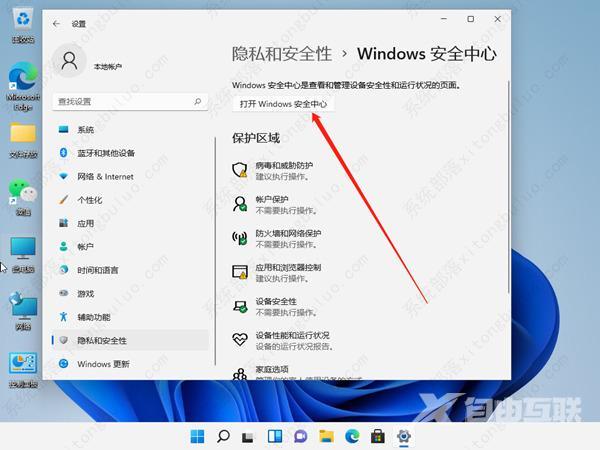
4、将实时保护和其他保护功能进行关闭就可以了。
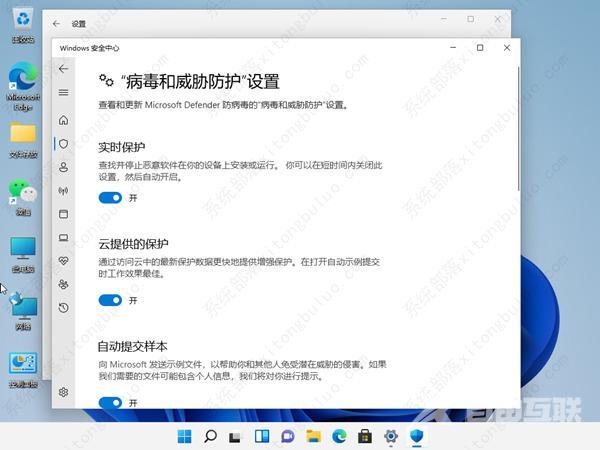
方法二、服务管理方法
1、按下键盘上的win+R快捷键打开电脑的运行功能,输入services.msc,点击确定。
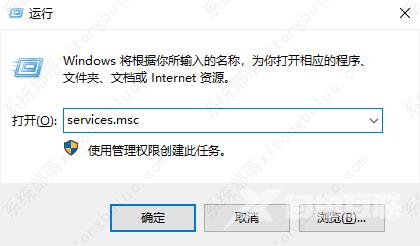
2、打开服务窗口,找到Security Center,右击打开,选择属性。
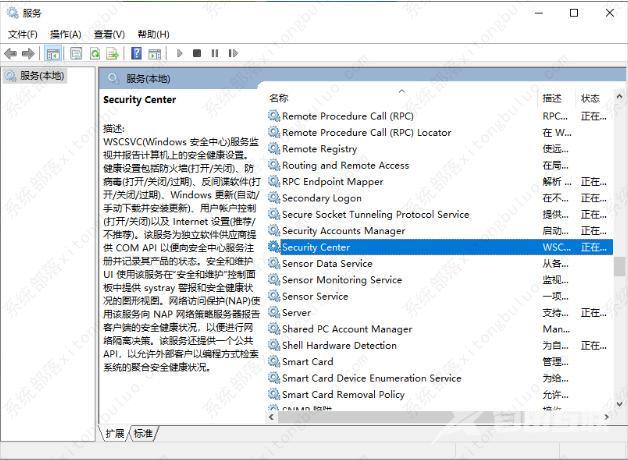
3、将启动类型改为禁用就可以啦。
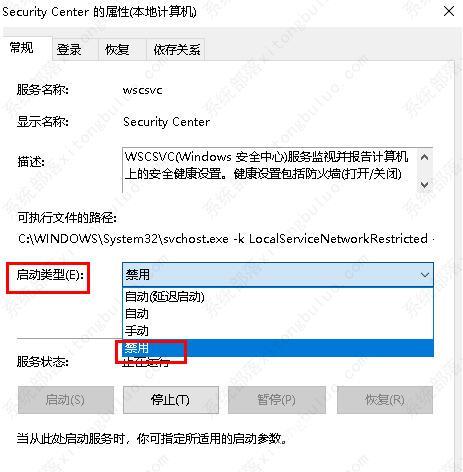
方法三、修改注册表法
1、首先按下键盘Win+R组合键打开运行,输入regedit回车打开注册表。
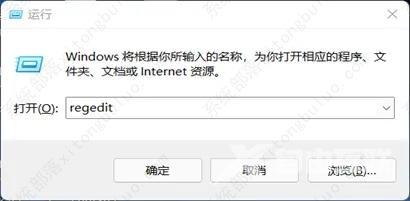
2、进入HKEY_LOCAL_MACHINE\SOFTWARE\olicies\Microsoft\Windows Defender位置。
3、双击打开右边的DisableAntiSpyware,将它的数值改为1并保存。
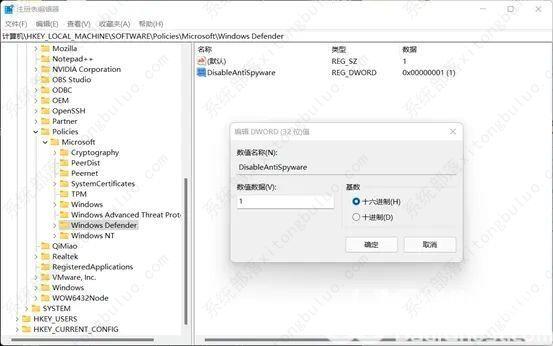
4、随后我们右键开始菜单,打开设置,进入左边栏的应用。
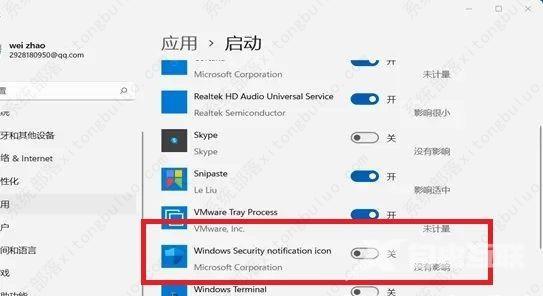
5、进入右边的启动设置,在其中找到安全中心,将它关闭即可。
【感谢龙石为本站提供数据共享交换平台 http://www.longshidata.com/pages/exchange.html】