打印机几乎是办公室和一些家庭必备的一个重要设备,但是在使用过程中难免会遇到一些问题,比如用户才升级到Win11系统,发现找不到彩色打印,这是怎么回事?可能是兼容性问题,或者是其它的原因,下面就来看看小编带来的修复办法吧。
方法一:重启电脑和打印机
在我们深入研究复杂的故障排除方法之前,首先要重新启动计算机和打印机。此外,请务必断开电源以关闭打印机,而不是按专用按钮。
这种方法对很多用户都有效,尤其是在问题出在后台进程或打印机出现一些小故障的情况下。完成后,检查打印机现在是否正在 Windows 11 中打印彩色副本。
方法二:运行打印机疑难解答
按Windows+I启动设置应用,然后单击系统选项卡右侧的疑难解答 。
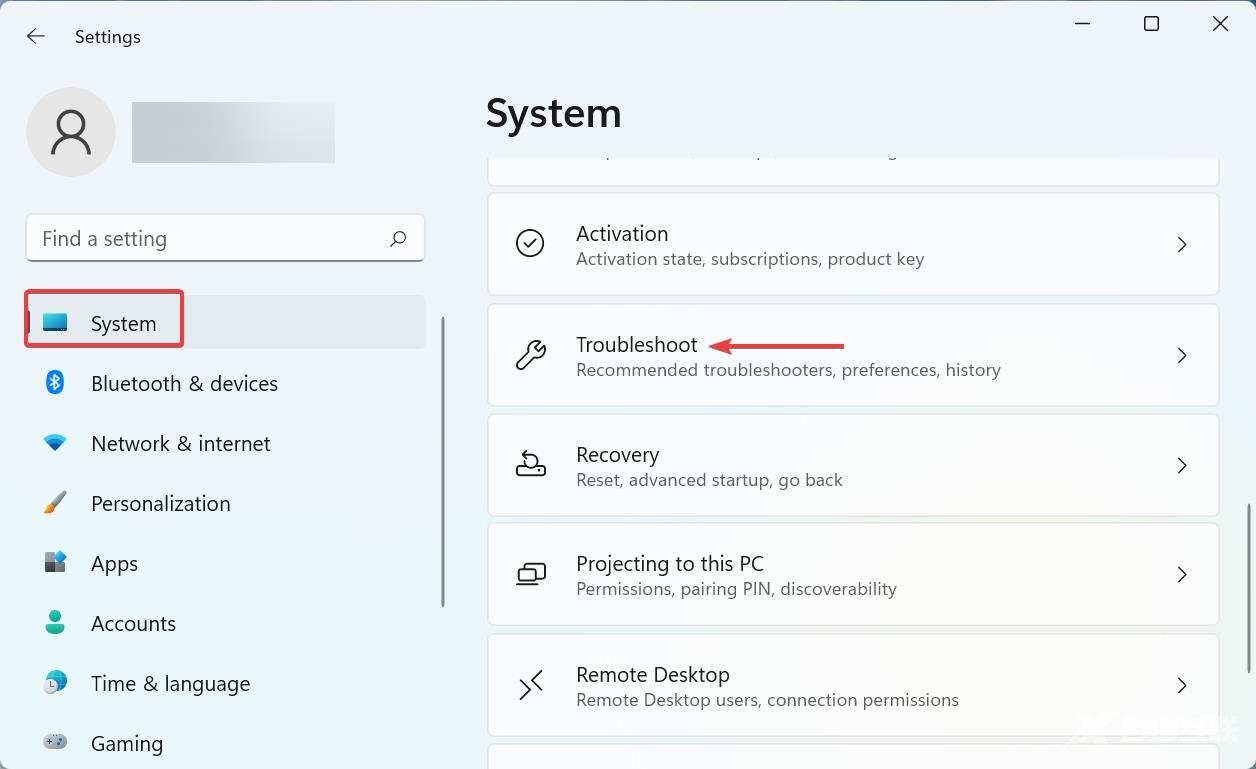
接下来,单击其他疑难解答 。
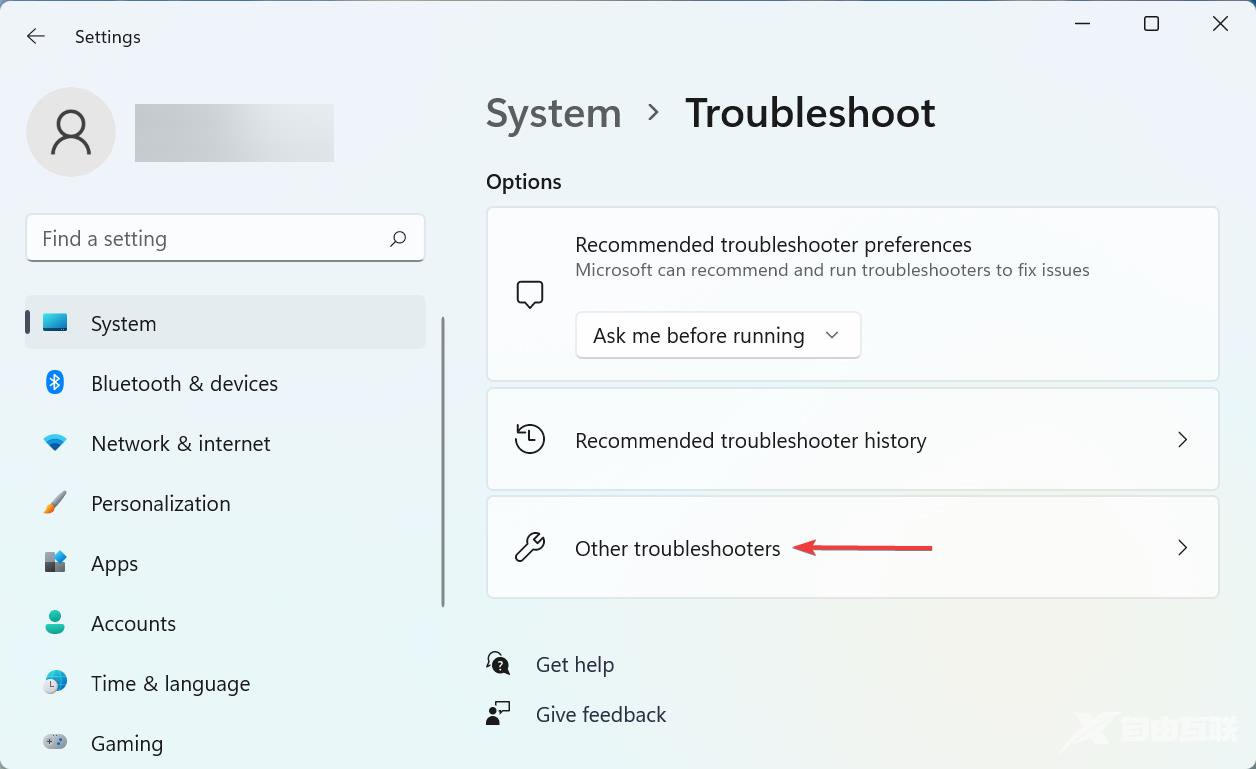
在此处找到打印机条目,然后单击它旁边的运行按钮。
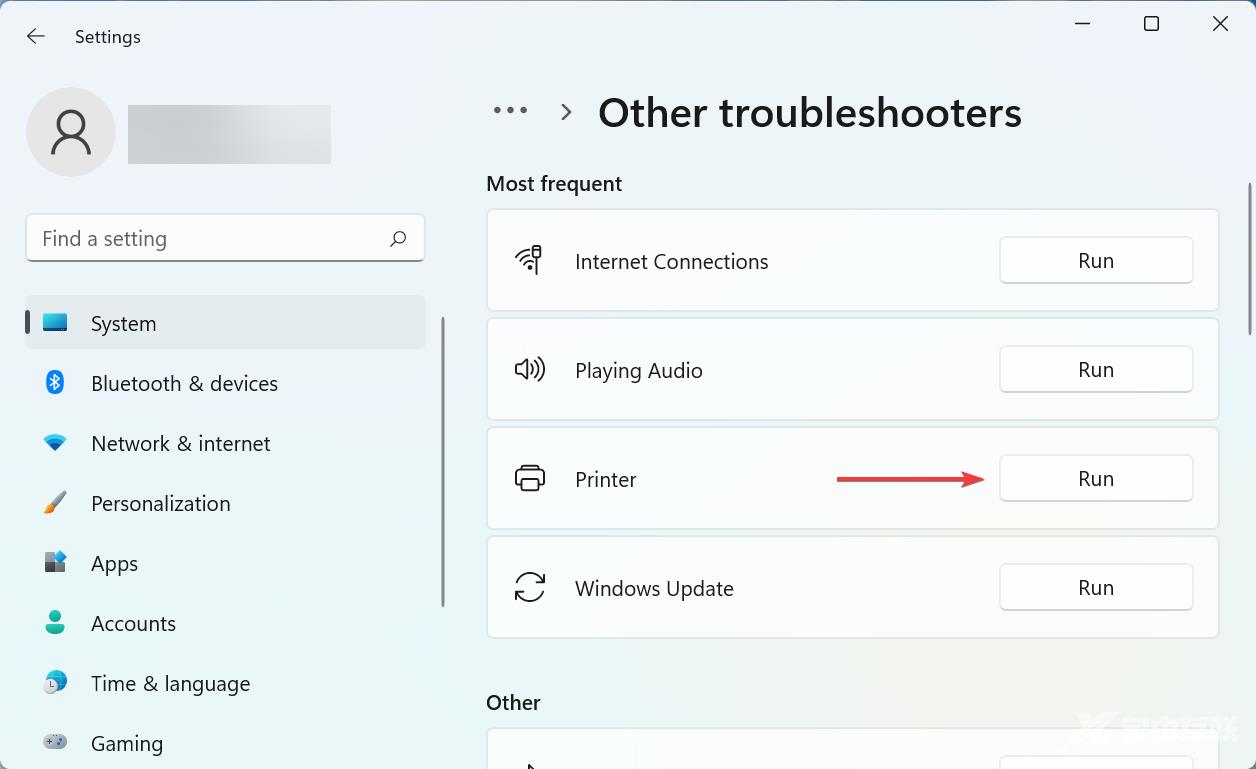
现在,按照屏幕上的说明进行操作,并在提示完成该过程时选择适当的响应。
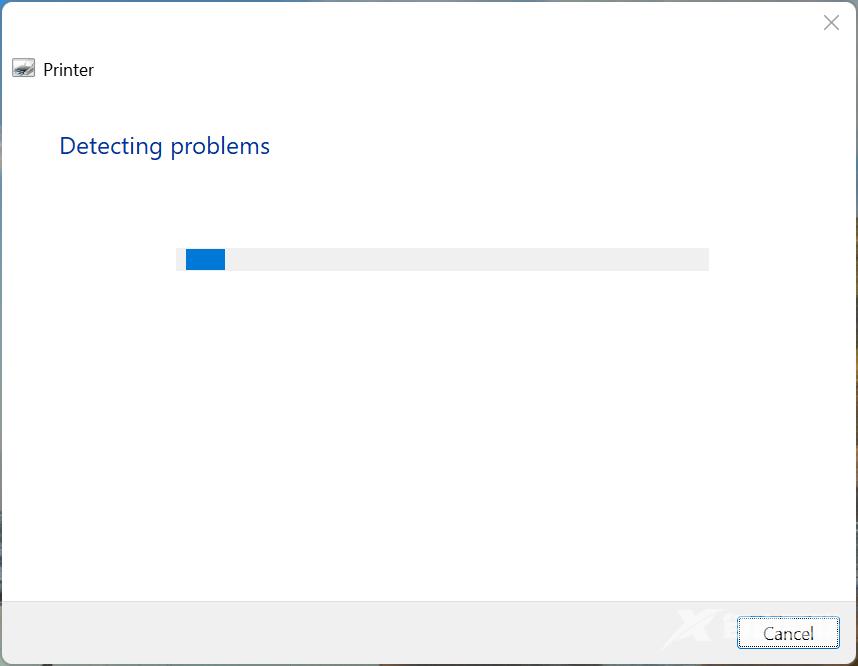
解决 Windows 11 不打印彩色问题的另一种快速方法是运行专用的打印机疑难解答。它将自动识别导致问题的原因并将其删除。
方法三:更新打印机驱动
按Windows+S启动搜索菜单,在文本字段中输入设备管理器,然后单击出现的相关搜索结果。
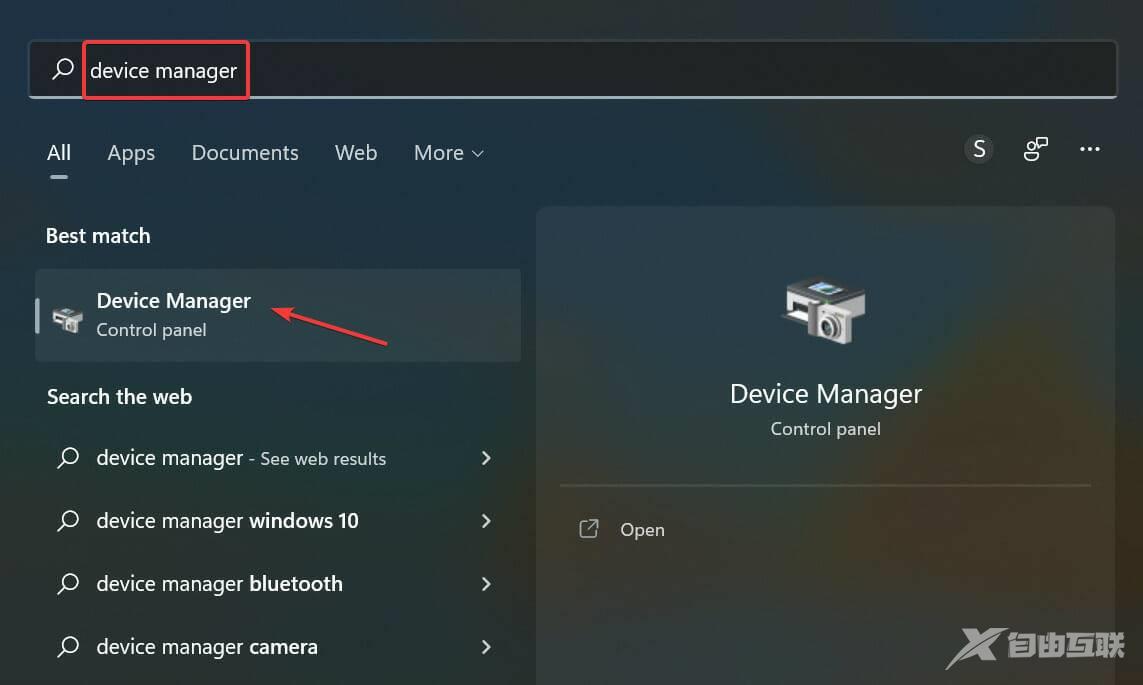
双击此处的打印队列条目以展开并查看可用的打印设备。
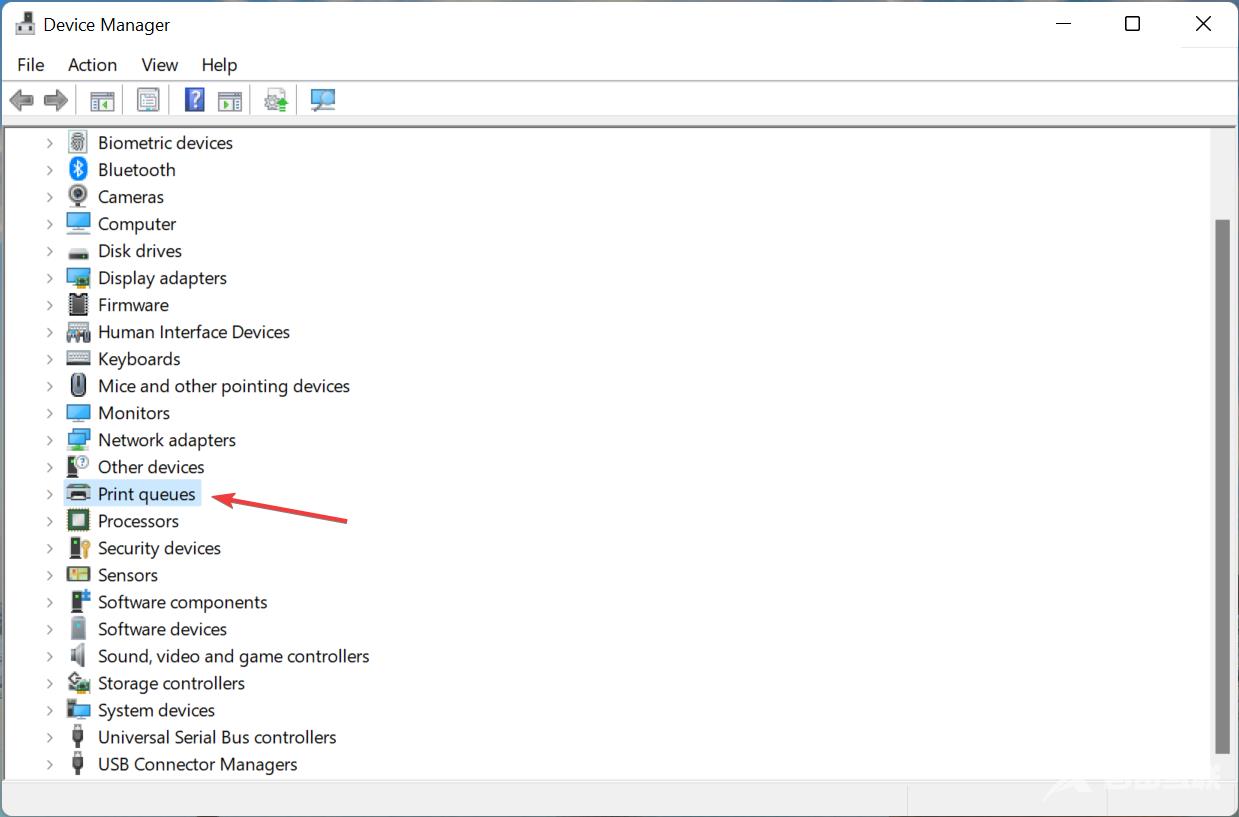
找到有问题的打印机,右键单击它,然后从上下文菜单中选择更新驱动程序。
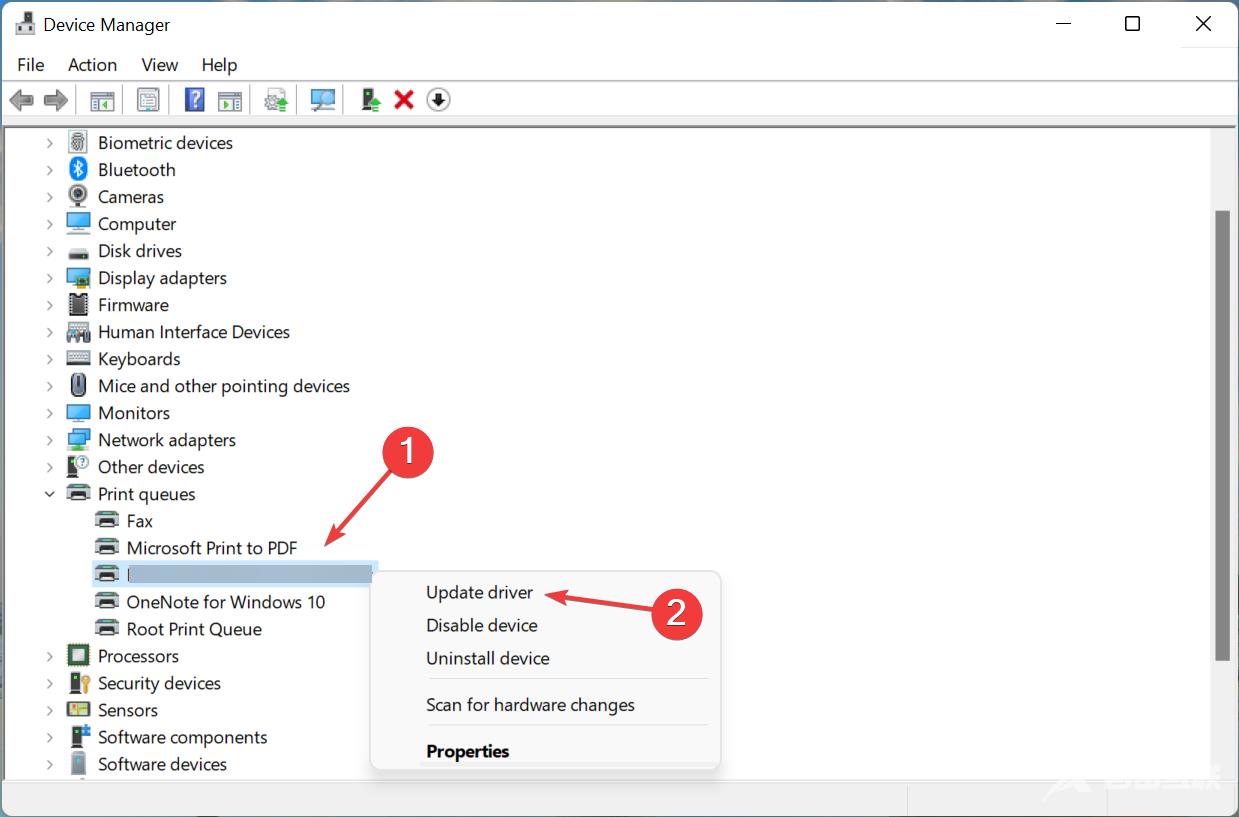
接下来,从此处的两个选项中选择自动搜索驱动程序。
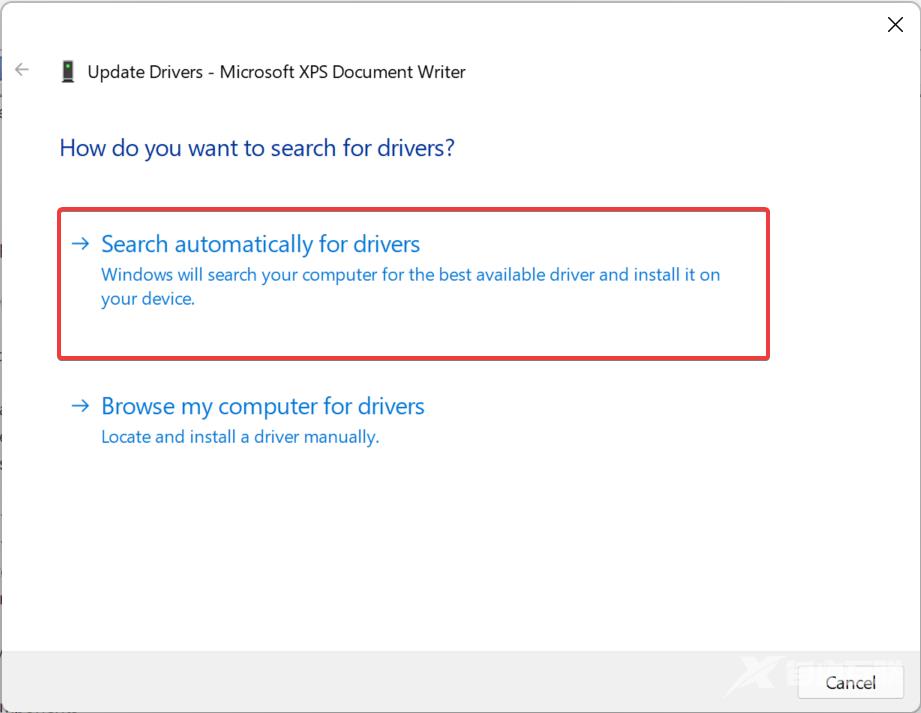
方法四:重新安装打印机
按Windows+I启动设置,然后从左侧导航窗格中选择蓝牙和设备选项卡。
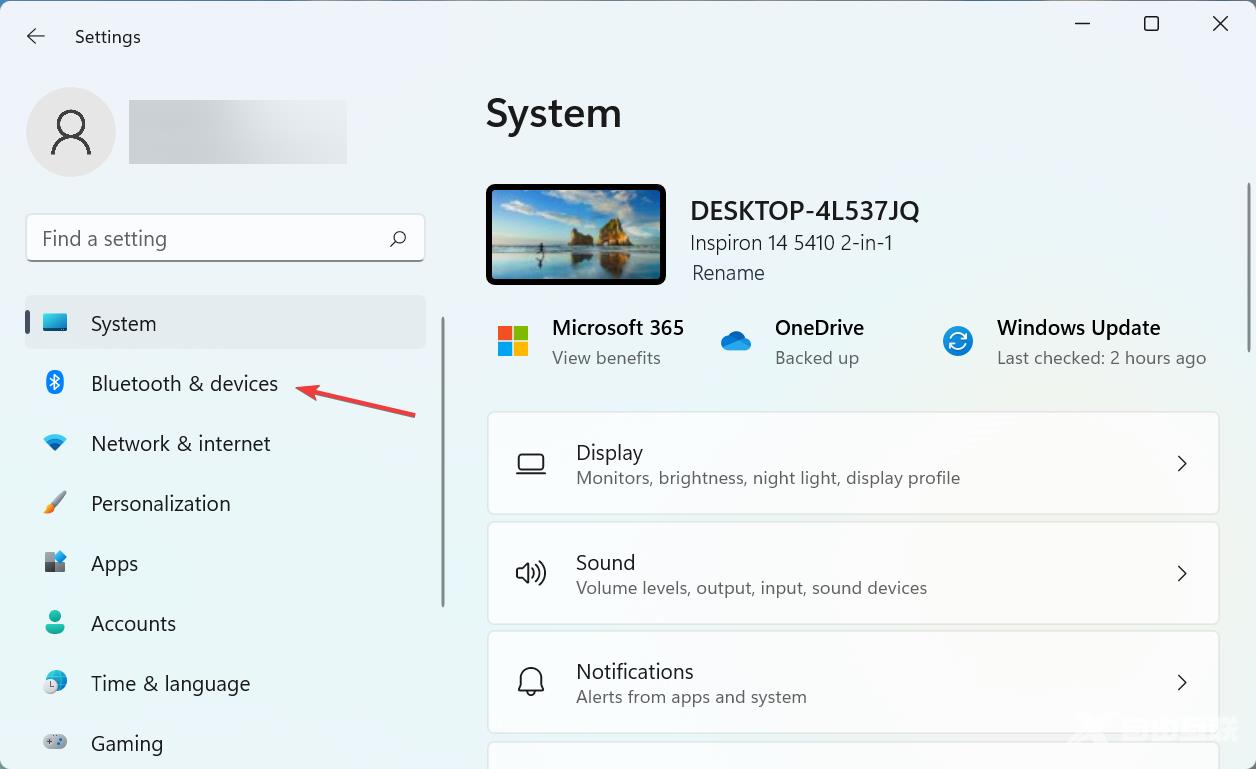
单击右侧的打印机和扫描仪。
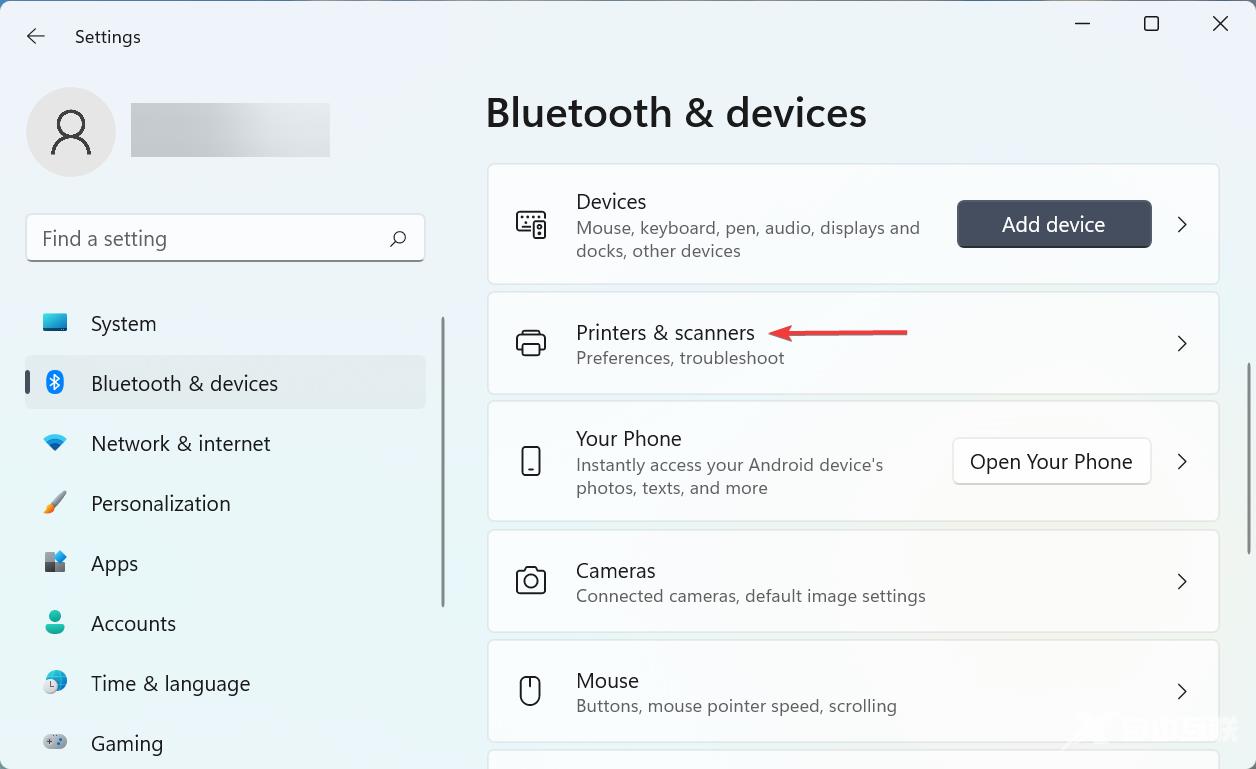
从列表中选择有问题的打印机。
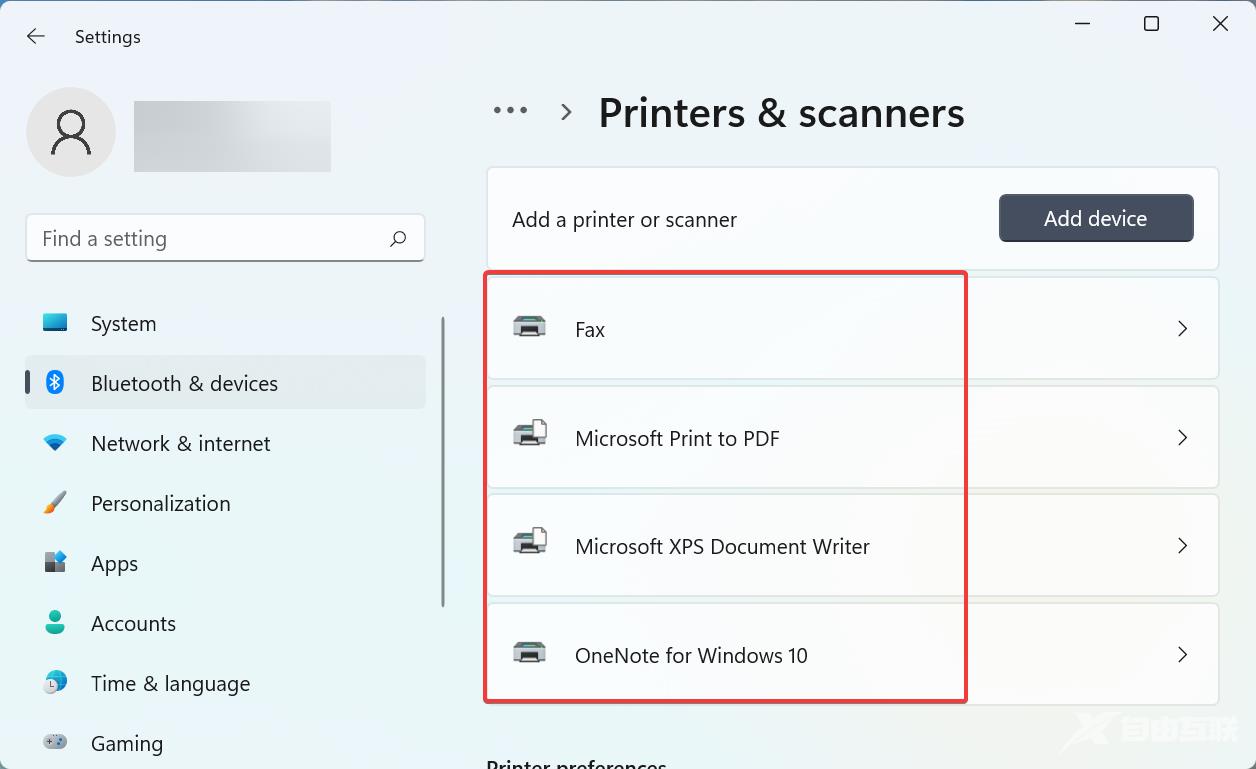
单击删除按钮。
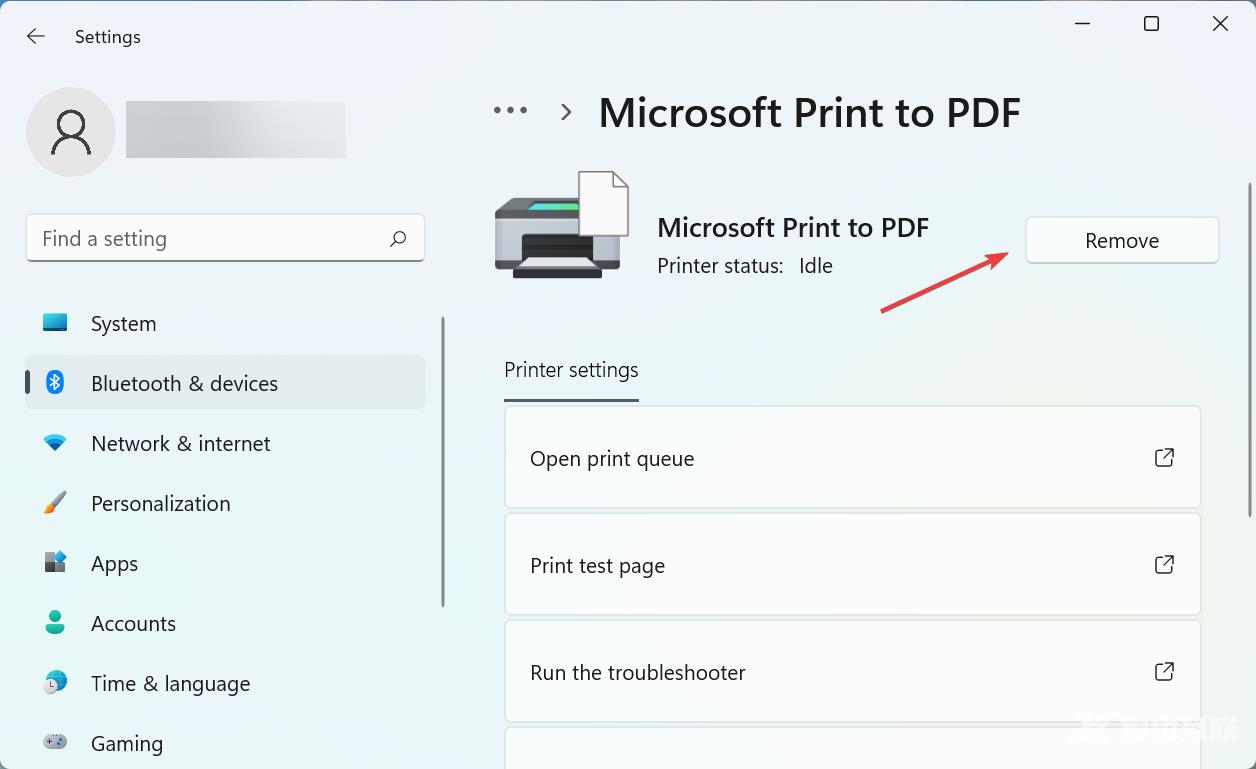
在出现的确认提示中单击是。
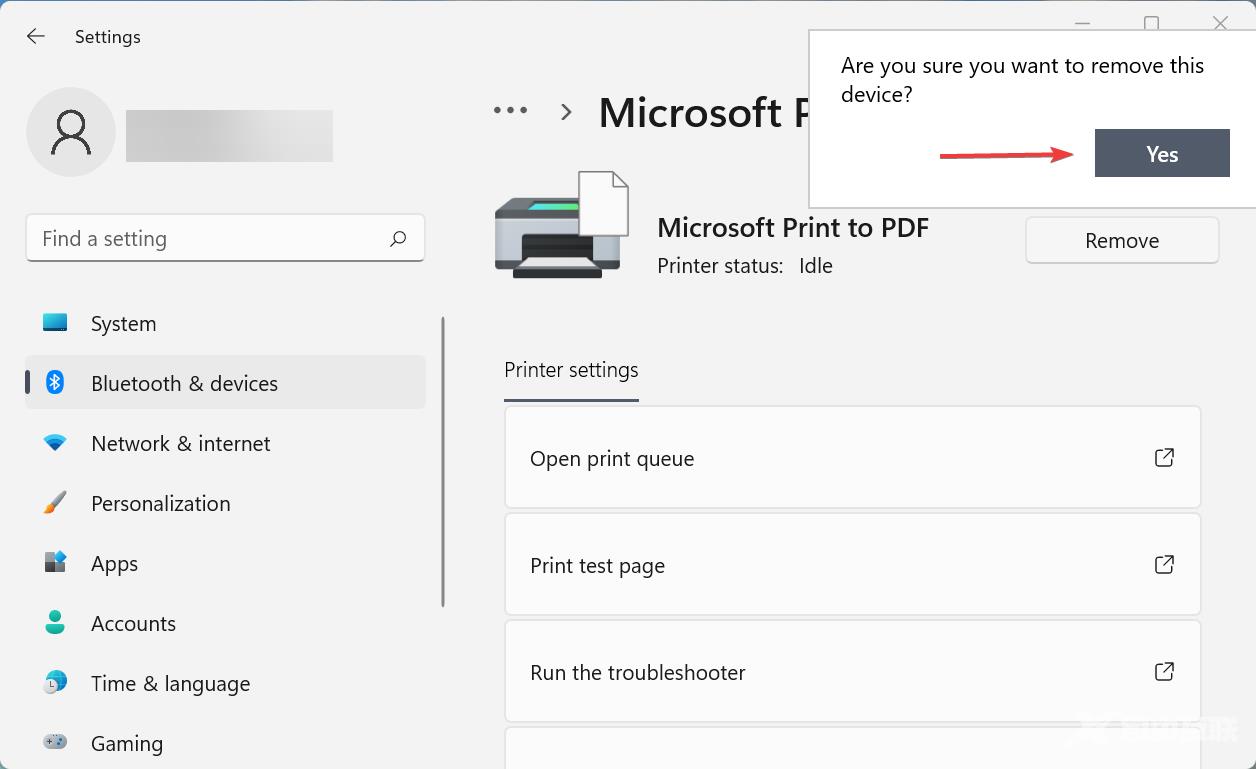
现在,按Windows+R启动运行命令,在文本字段中输入appwiz.cpl,然后单击确定启动程序和功能窗口。
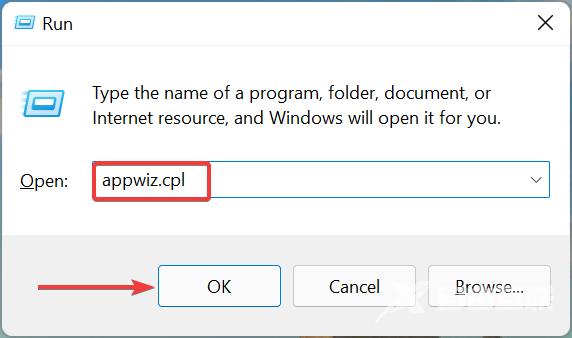
找到与打印机相关的所有程序,选择它们,然后单击顶部的卸载。
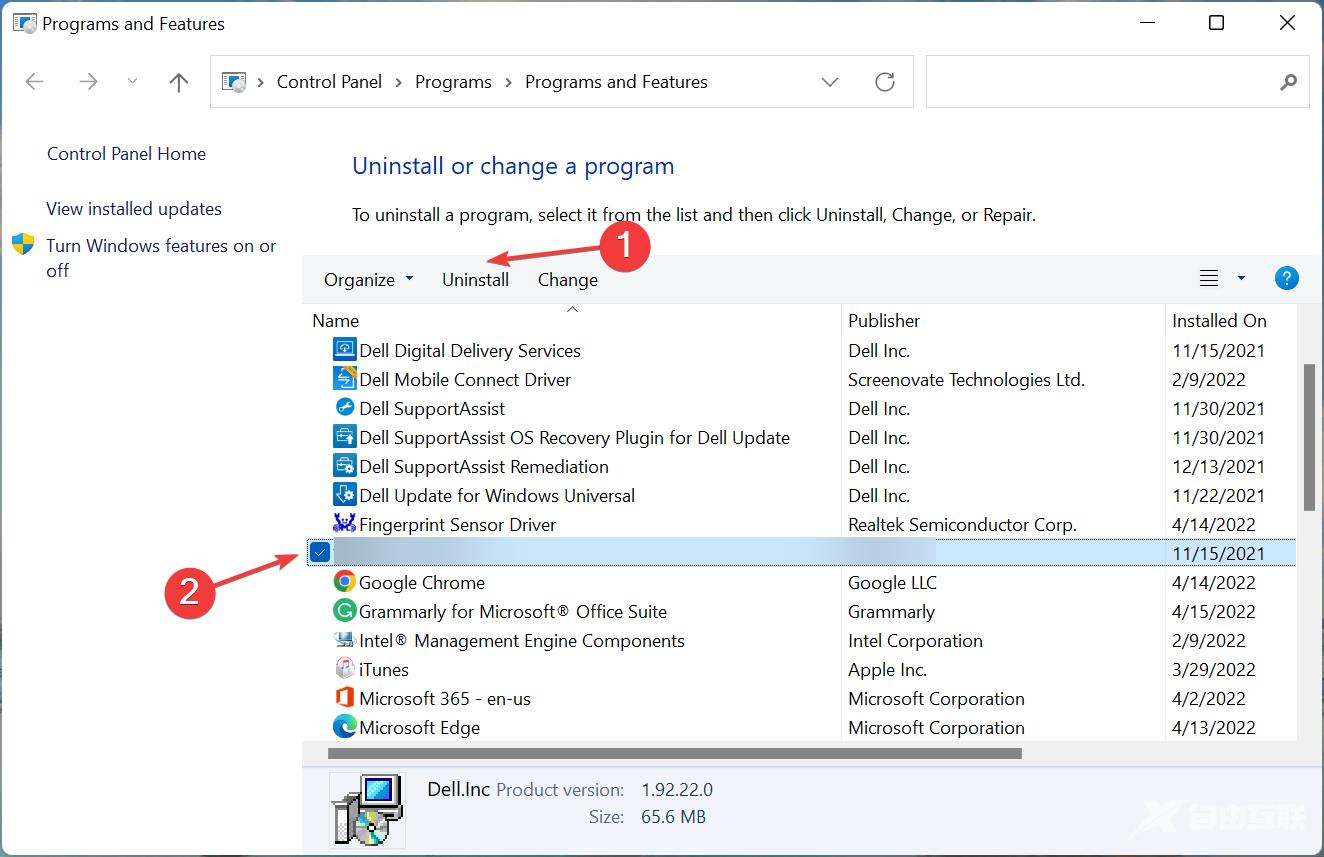
如果弹出UAC (用户帐户控制) ,请单击是,然后按照屏幕上的说明完成该过程。
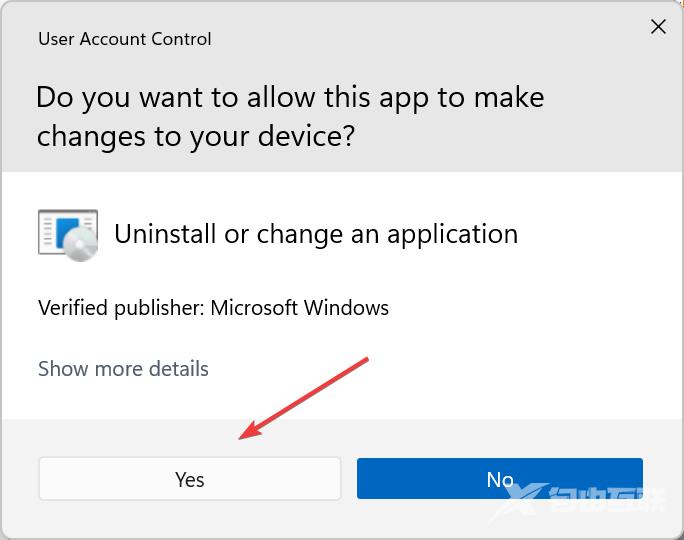
删除打印机并卸载所有相关程序和驱动程序后,像上次一样重新安装它。设置完成后,您就可以在 Windows 11 中打印彩色副本。
