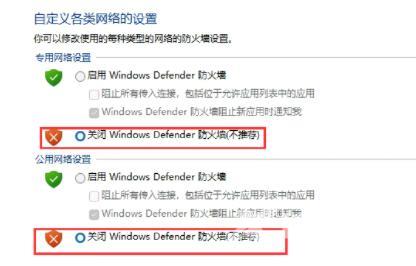有不少用户在升级安装windows11系统以后,发现系统中的语言不是中文,操作起来非常麻烦。想要把系统语言设置成中文,但是老是下载失败,无法完成安装。今天自由互联小编就来给大
有不少用户在升级安装windows11系统以后,发现系统中的语言不是中文,操作起来非常麻烦。想要把系统语言设置成中文,但是老是下载失败,无法完成安装。今天自由互联小编就来给大家说明一下win11简体中文包下载失败的解决方法。有需要的用户们赶紧来看一下吧。
win11中文语言包下载教程
1、使用鼠标打开开始——》settings——》Time Language——》Language。
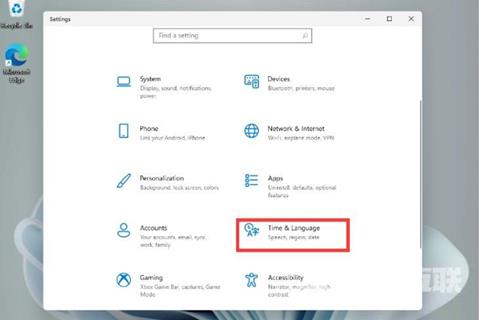
2、然后点击下方的Add a language,找到中文(简体,中国),点击下面的next。
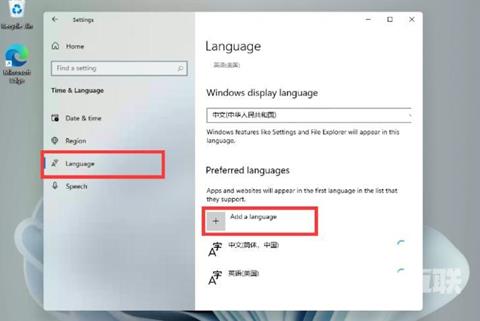
3、然后勾选上方的 set as my display language,最后单击下面的install即可添加并设置为“中文(中华人民共和国)” 。
win11简体中文包下载失败怎么解决
1、首先按下键盘的“win+r”组合键调出运行,输入“regedit”回车确定。
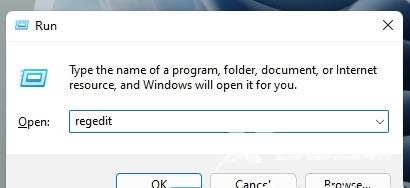
2、然后进入“计算机\HKEY_LOCAL_MACHINE\SOFTWARE\Policies\Microsoft\Windows Defender”路径。
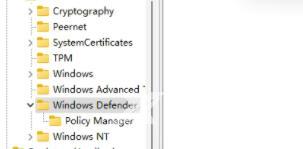
3、右键右侧空白处,新建一个“DWORD(32位)值”
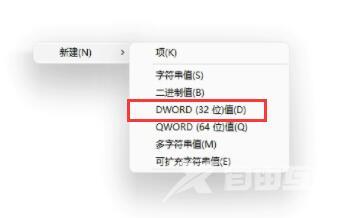
4、将值命名为“DisableAntiSpyware”并双击打开,更改数值数据为“1”,确定保存。
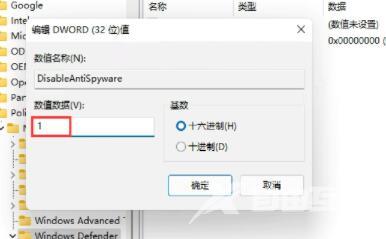
5、更改完成后,通过开始菜单进入系统“设置”
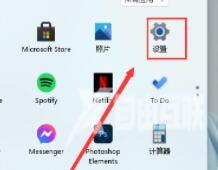
6、在上方搜索“defender”并打开防火墙。
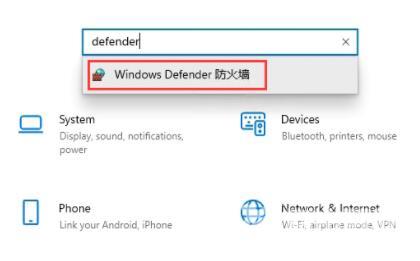
7、然后点击左侧的“启用或关闭windows defender防火墙”
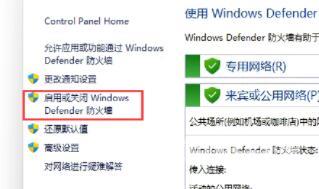
8、然后在其中勾选关闭防火墙,并点击下方确定保存。
9、保存完成后,我们回到语言下载界面,就可以正常安装简体中文包了。