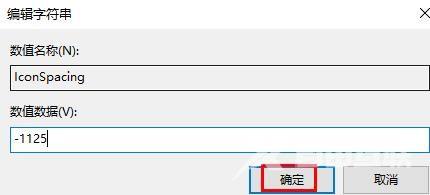许多用上最新版win11系统的用户可能会发现桌面图标间距变大了,看起来非常不习惯。但是刚刚完成系统升级的用户,也不知道win11桌面图标间距变大了怎么调整。今天自由互联小编就来
许多用上最新版win11系统的用户可能会发现桌面图标间距变大了,看起来非常不习惯。但是刚刚完成系统升级的用户,也不知道win11桌面图标间距变大了怎么调整。今天自由互联小编就来给大家介绍一下桌面图标间距恢复默认的方法,有需要的用户们赶紧来看一下吧。

win11桌面图标间距变大了怎么调整
方法一、
1、首先打开下面的“开始菜单”。
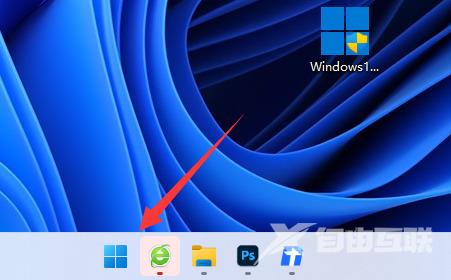
2、接着打开其中的“设置”。
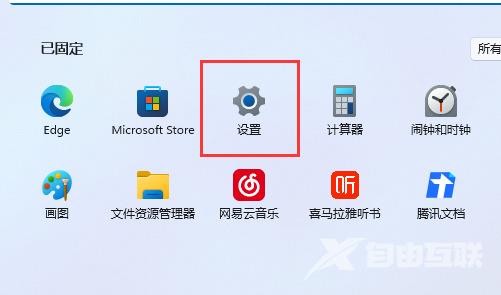
3、然后打开右边的“屏幕”设置。
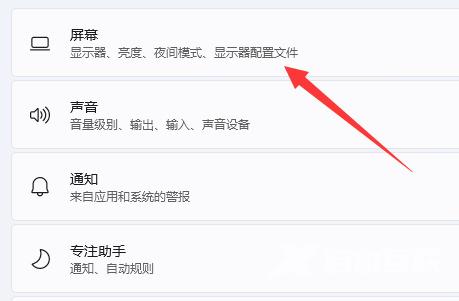
4、随后就能找到“缩放”选项。
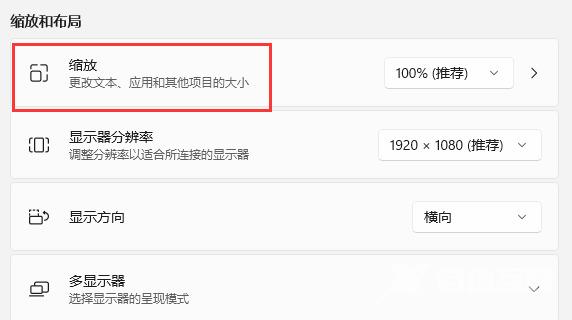
5、最后将缩放比例“调小”就可以恢复了。
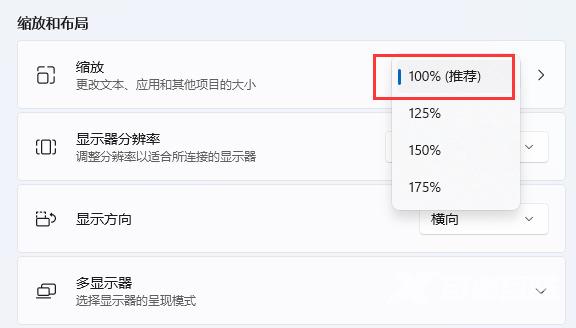
方法二、
1、按下快捷键“ win+r” 打开 运行 ,输入 “regedit” 。

2、然后依次展开:
HKEY_CURRENT_USER\Control Panel\Desktop\WindowMetrics
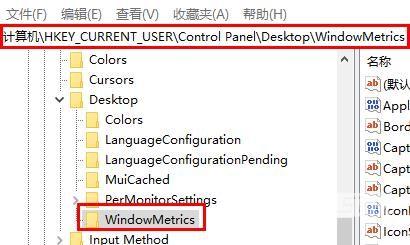
3、之后在里面找到“ lconSpacing 和 IconVerticalSpacing ”。
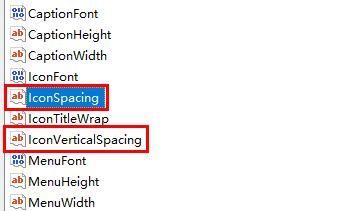
4、最后将数字修改为 “-1125 ”并重启电脑即可。