在日常使用win7系统的电脑时,许多用户会遇到需要设置定时关机的情况,那么,如何在win7系统中设置定时关机呢?并且,当不需要使用定时关机功能时,应该怎么将这功能取消呢?今天,自由互联小编就为大家整理了一下,不清楚的小伙伴快来看看吧,希望可以帮的上大家。

win7定时关机设置方法分享
方法一:
1、首先点击“开始”,接着在所有程序中选择“附件”,再选择“系统工具”,最后点击“任务计划程序”。进入任务计划程序界面。
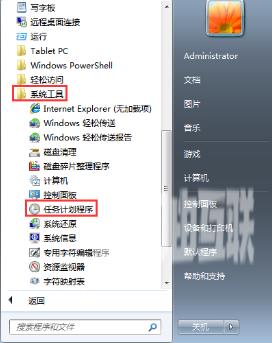
2、在任务计划程序界面中,点击“创建基本任务”。
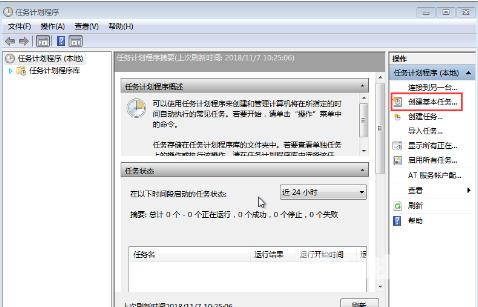
3、在弹出的“创建基本任务向导”对话框中,填写“名称”和“描述”选项为“定时关机”,然后点击“下一步”。
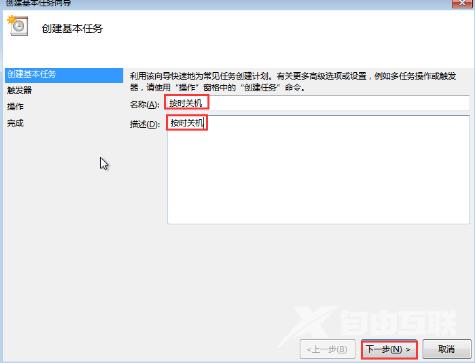
4、进入下一步后,根据自身需求选择定时关机的频率,并继续点击“下一步”。
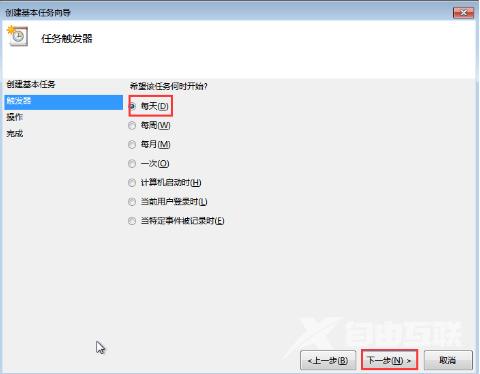
5、接下来是设置定时关机的具体时间,完成后点击“下一步”。
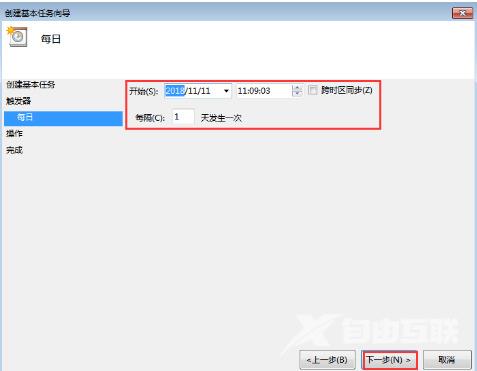
6、在“操作”对话框中选择“启动程序”,然后点击“下一步”。
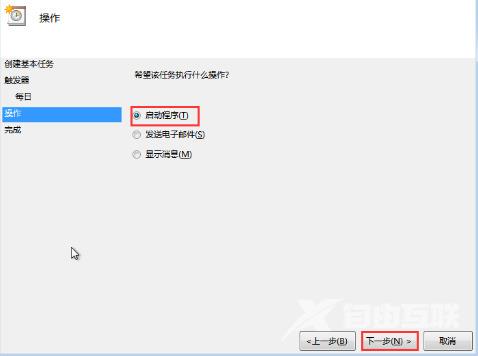
7、在弹出的“启动程序”对话框中,点击“浏览”,选择“Windows——System32——shutdown”路径,并打开该程序。
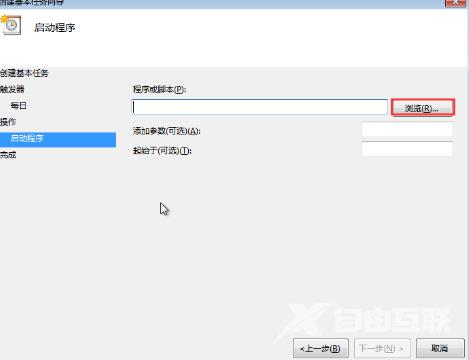
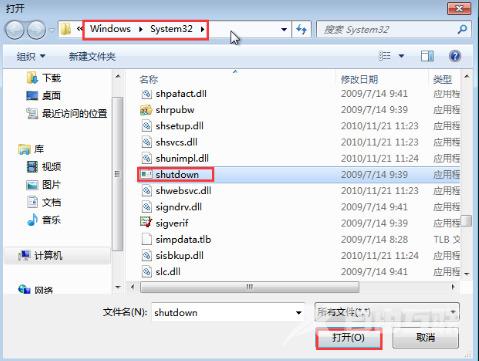
8、在程序参数中输入“-s”,然后点击“下一步”。
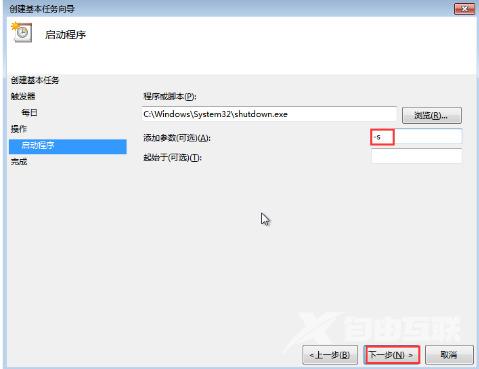
9、在“摘要”对话框中核对触发器、每日、操作等信息,如有准确无误,勾选红色框内的选项后点击“完成”。
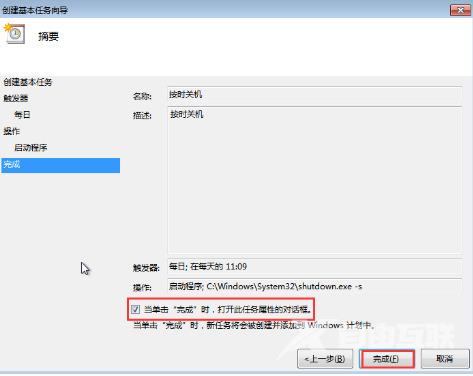
10、在“按时关机属性”对话框中点击“确定”。
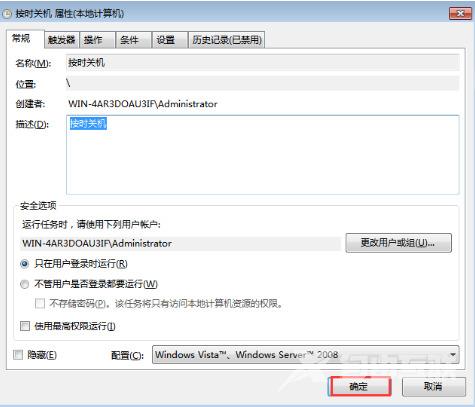
11、至此,定时关机设置完成。在“任务计划程序库”中可以找到该任务,若需进行运行、删除等操作,双击该任务,在右侧的“选项下方”进行相应操作即可。
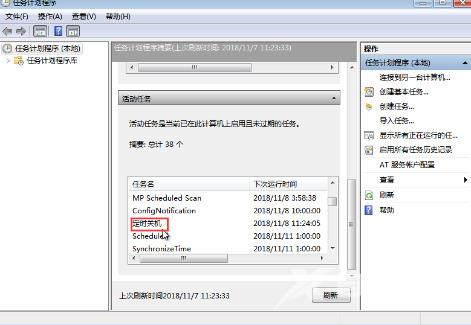
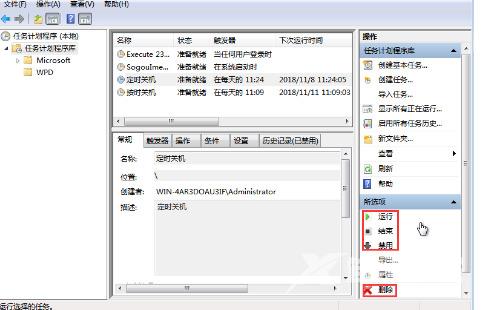
方法二:
1、按下组合键“Windows+X”,找到并打开“计算机管理”。
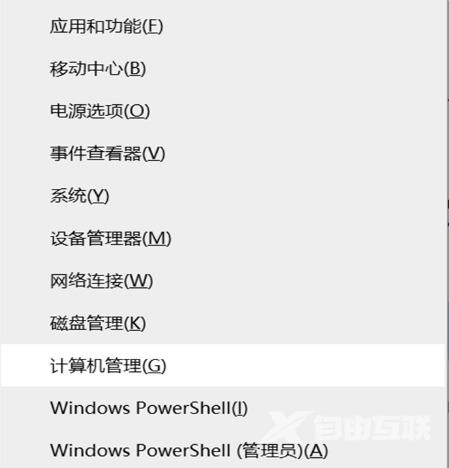
2、在计算机管理窗口中找到任务计划程序,并点击打开。
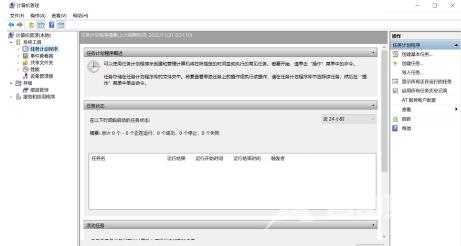
3、在任务计划程序窗口中点击“创建基本任务”。
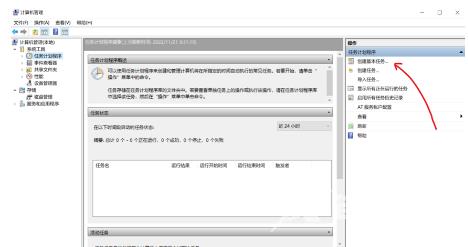
4、打开“创建基本任务向导”窗口,在“名称”处输入想要设定的任务名称,如“计算机定时关机”,然后点击“下一步”。
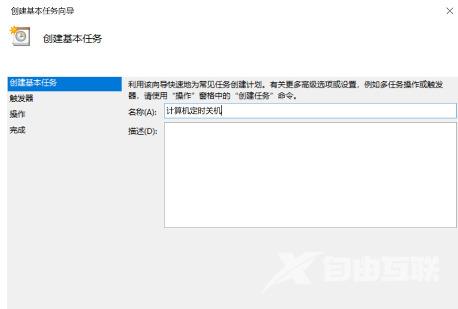
5、选择希望该任务启动的时间,此处选择每天,并点击“下一步”。
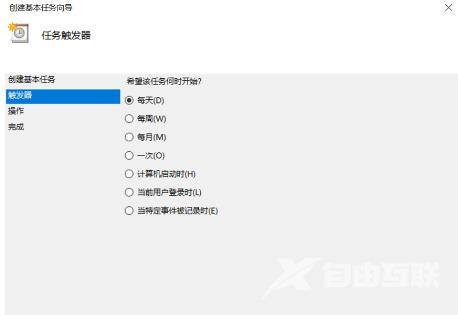
6、设置每天关机的具体时间,并点击“下一步”。
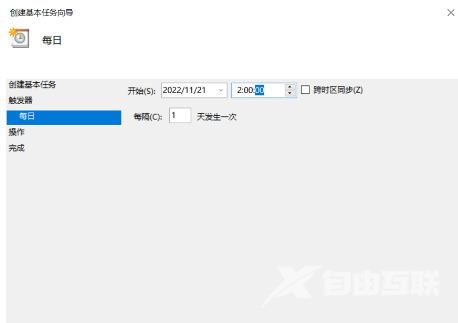
7、在“操作”框中选择“启动程序”,并继续点击“下一步”。
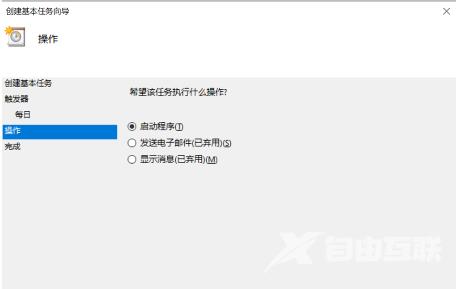
8、点击“浏览”按钮。
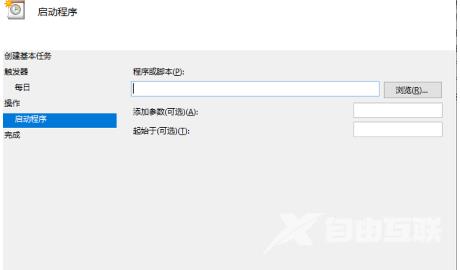
9、在“打开”窗口中输入“shutdown.exe”,并点击“打开”。
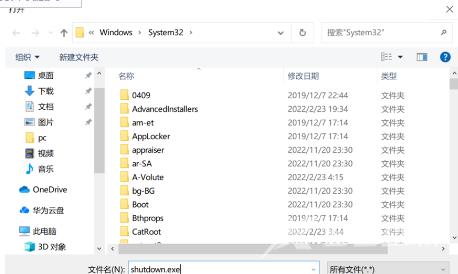
10、在“添加参数(A)”中输入“-s -t 300”(其中每个选项之间需添加空格,此处表示计算机将在5分钟后自动关机。可根据需要自行修改数字),并点击“下一步”。
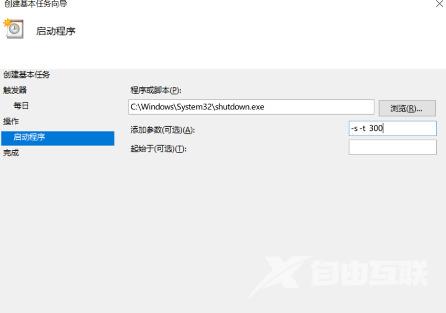
11、点击“完成”按钮,完成设定。此后计算机将按照设定时间自动关机。
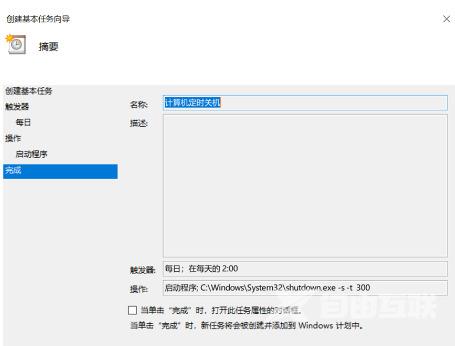
win7定时关机怎么取消
1、想要取消Win7的定时关机命令,打开“任务计划程序”界面。
方法一:按下“Win+R”键,输入“taskschd.msc”,然后回车即可。
方法二:在开始菜单中搜索“任务计划程序”,然后打开。
2、在“任务计划程序”界面中,左侧为“任务计划程序库”,右侧为选中任务的详细信息。现在我们需要取消Win7的定时关机命令,
具体步骤如下:
步骤一:展开下面的文件夹,找到“Microsoft”→“Windows”→“WindowsUpdate”→“ScheduledStart”。其中,“ScheduledStart”对应了Win7的定时关机功能。
步骤二:选中“ScheduledStart”,在右侧列表中找到“禁用”按钮,并点击即可取消Win7的定时关机命令。
