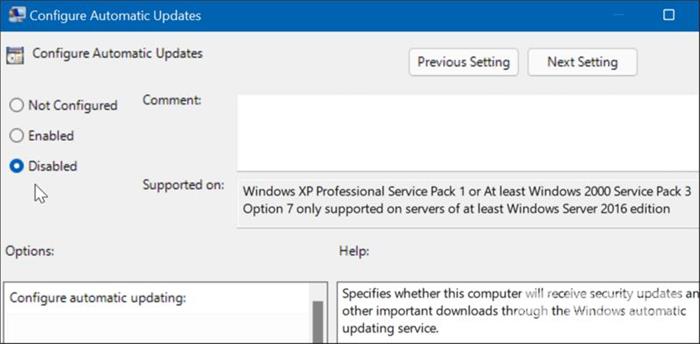Windows10或者windows11电脑系统默认都开启了系统自动更新的功能,自动更新时不但占用网速,还占用电脑内存等各种资源,那么windows11强制更新怎么关闭?下面自由互联小编就来给大家讲一
Windows10或者windows11电脑系统默认都开启了系统自动更新的功能,自动更新时不但占用网速,还占用电脑内存等各种资源,那么windows11强制更新怎么关闭?下面自由互联小编就来给大家讲一讲windows11关闭自动更新的三种方法,一起来看看吧。

windows11关闭自动更新
方法一、
1、首先点击开始,在开始菜单中找到“设置”;
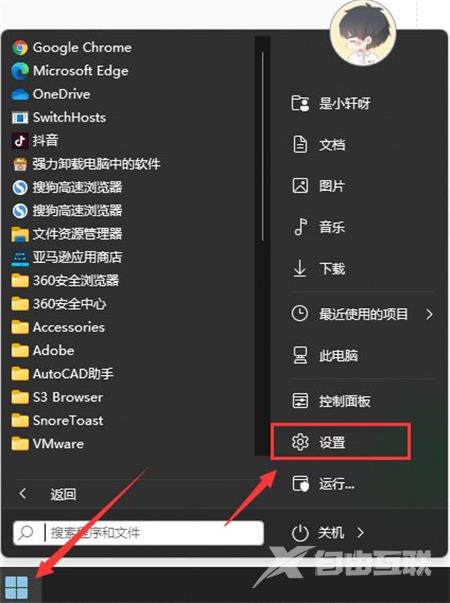
2、进入设置页面,点击左边的“windows更新”选项;
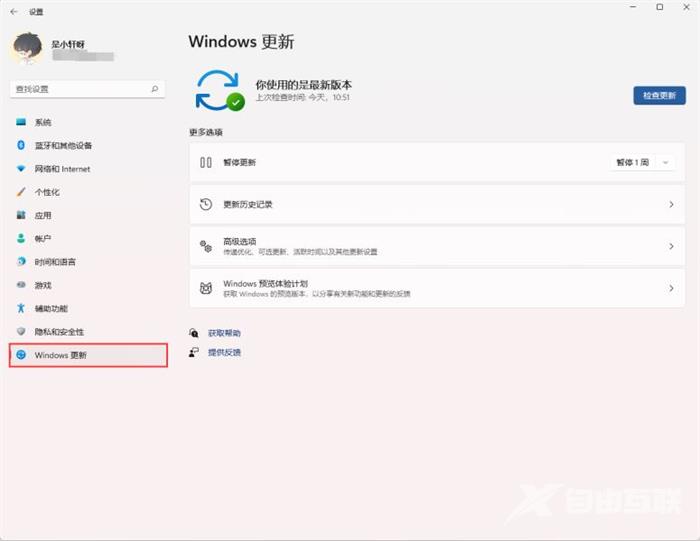
3、进入后在windows更新页面,点击“暂停更新”,选择暂停的时间,就可以暂时关闭win11的自动更新了。
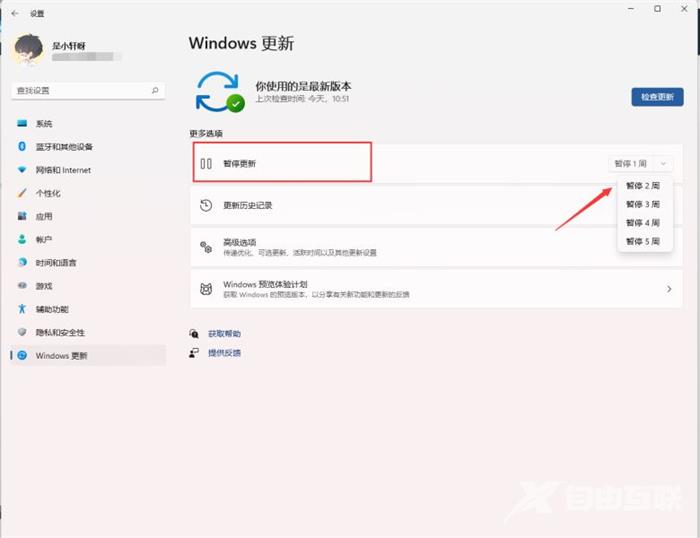
方法二、
1、在键盘上按下win+r调出运行窗口;

2、在运行窗口中输入services.msc按下回车键确认即可打开“服务”;
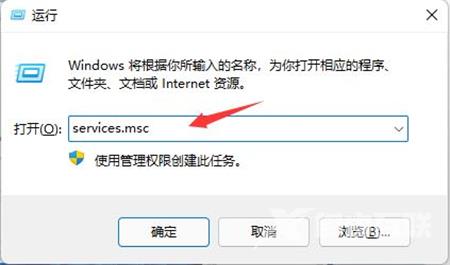
3、在服务右侧下拉找到“windows update”,双击打开;
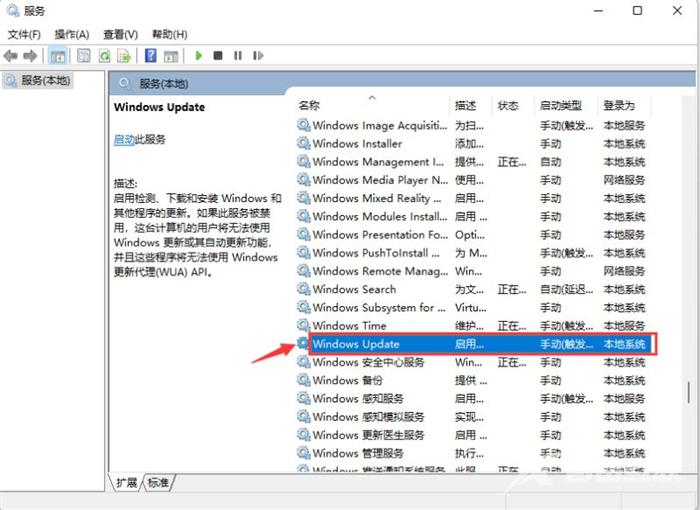
4、接着将“启动类型”改为“禁用”,再点击“停止”,最后点击确定即可。
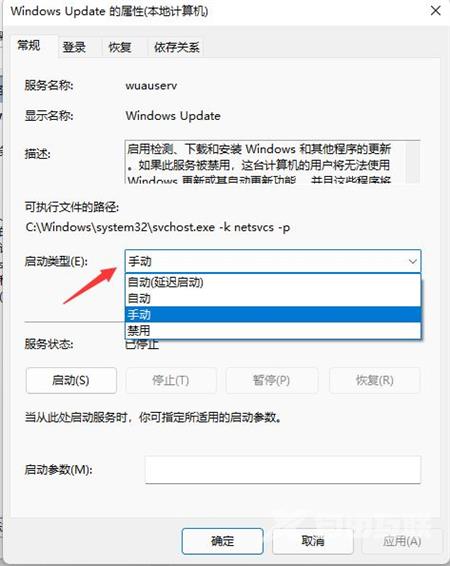
方法三、
1、如果使用的是win11专业版或者是更高版本,则可以使用组策略来禁用自动更新。首先点击开始按钮,输入gpedit.msc,点击选择最上方的结果;
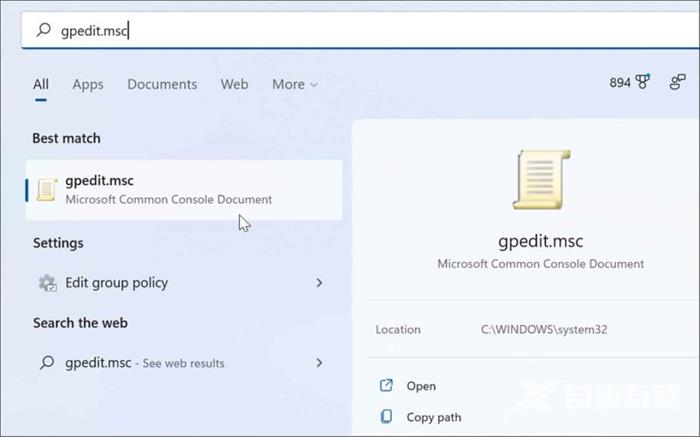
2、本地组策略编辑器打开时,转到以下路径:
ComputerConfiguration》AdministrativeTemplates》WindowsComponents》WindowsUpdate》Manageenduserexperience
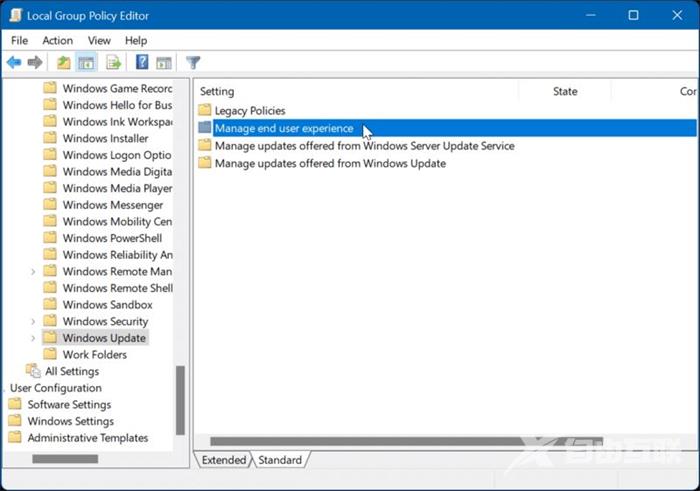
3、点击配置自动更新策略;
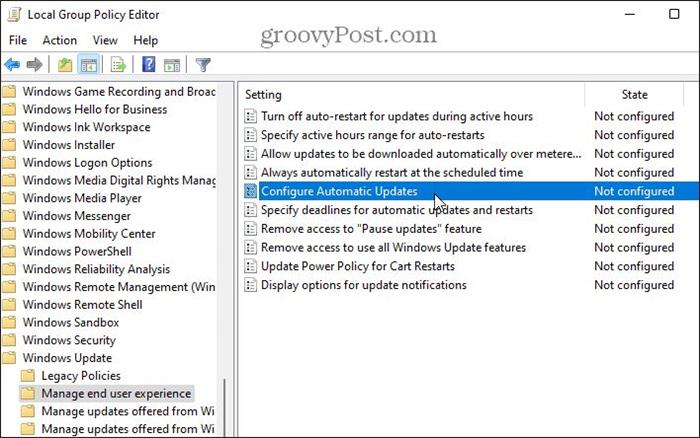
4、点击已禁用选项以永久关闭Windows11的自动更新;
5、最后点击屏幕底部的确定即可。