很多新电脑只有一个C盘,这会让很多朋友不太方便进行文件的分类存储。但是,很多的用户都不知道win11怎么分区硬盘?其实操作的方法非常的简单,今天,自由互联小编就为大家整理带
很多新电脑只有一个C盘,这会让很多朋友不太方便进行文件的分类存储。但是,很多的用户都不知道win11怎么分区硬盘?其实操作的方法非常的简单,今天,自由互联小编就为大家整理带来了具体的操作流程。不知道的小伙伴不妨来看看吧。并且,自由互联小编还在这为大家分享了win11怎么合并硬盘分区的方法。一起来看看吧。

win11怎么分区硬盘
1、首先右键单击Windows11中的“此电脑”,选中“管理”,打开“计算机管理”窗口,在左侧列表中选择“磁盘管理”。
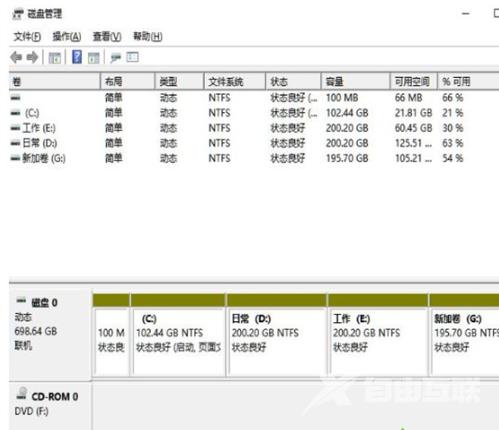
2、在分区列表中右键单击想要压缩的分区,并选择“压缩卷”。
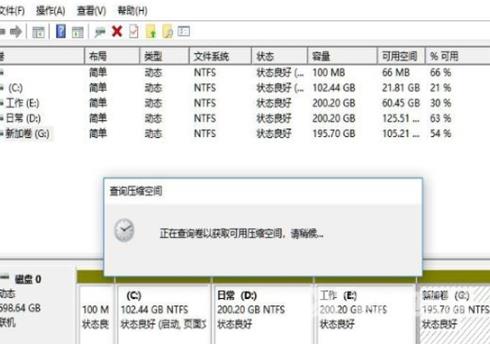
3、输入所需的空间大小,但需要留下至少50GB的容量,确认后点击“压缩”。
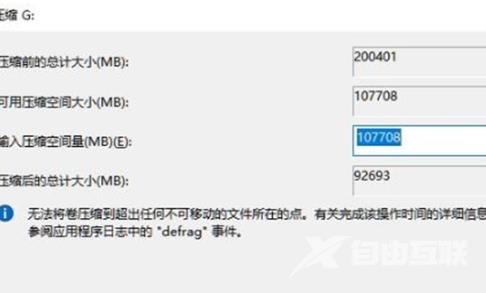
4、接下来右键单击空闲空间,选中“新建简单卷”,并点击“下一步”。
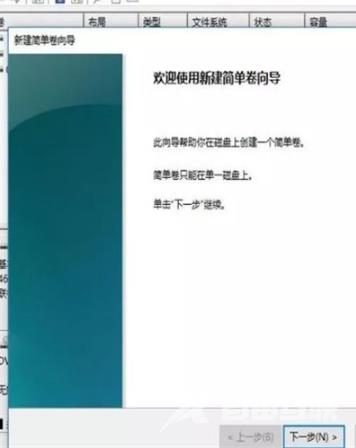
5、对于未分配的空间,也可选中并进行分区,右键单击选择的分区,选中“扩展卷”即可分区。
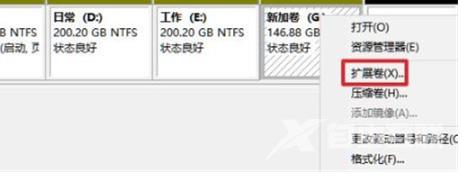
win11怎么合并硬盘分区
1. 首先右键单击“此电脑”,选择“管理”。
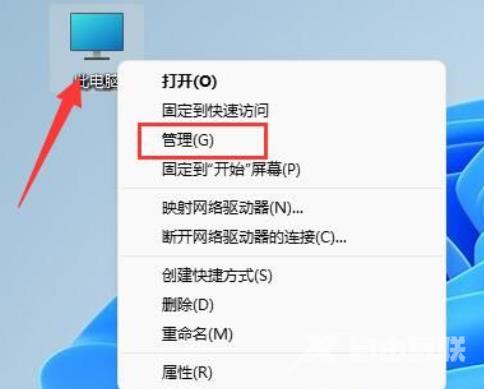
2. 在左下角找到“磁盘管理”选项并单击。
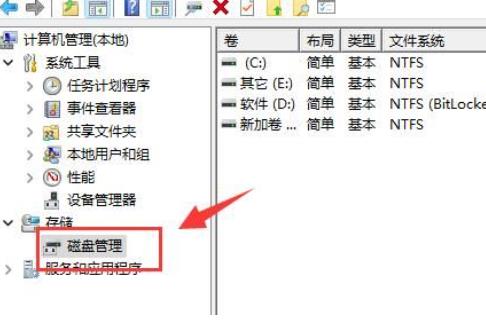
3. 右键单击需要合并的两个分区中的其中一个,选择“删除卷”(删除操作会导致文件丢失,请务必提前备份)。
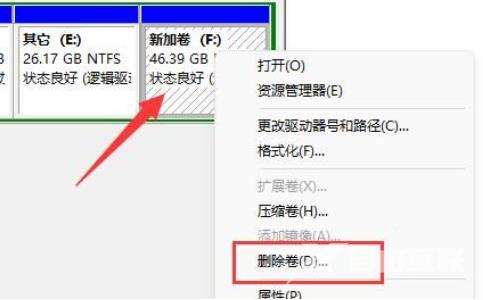
4. 然后在弹出的窗口中点击“是”进行卷的删除。
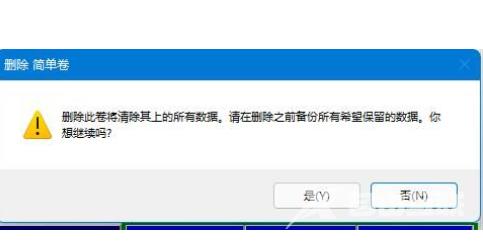
5. 删除后,可用空间会显示在那个位置。
6. 右键单击需要合并的另一个分区,选择“扩展卷”。
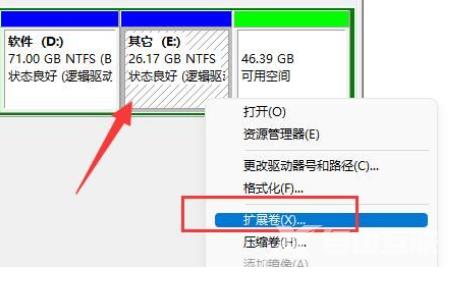
7. 选择需要合并的空间,点击“下一步”。
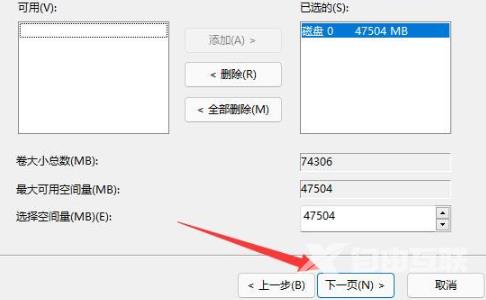
8. 最后点击“完成”,即可发现分区合并完成了。
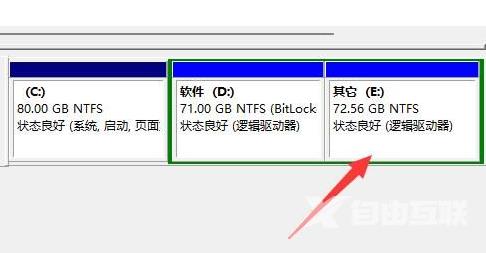
需要注意的是,所合并的两个分区必须要相邻。
