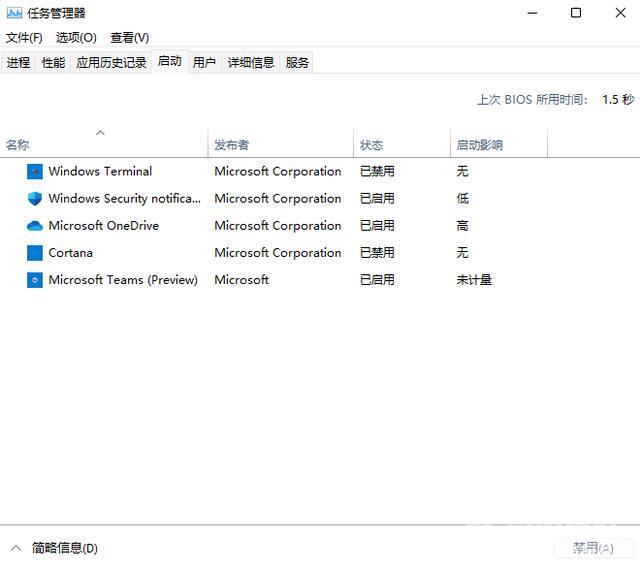很多用户在升级成为Win11系统后,发现一些开机启动项并不需要自动运行,他们想要手动进行关闭和调整。然而,win11开机启动项在哪里设置呢?为了帮助大家更好地使用Win11系统,今天
很多用户在升级成为Win11系统后,发现一些开机启动项并不需要自动运行,他们想要手动进行关闭和调整。然而,win11开机启动项在哪里设置呢?为了帮助大家更好地使用Win11系统,今天我将给大家解释一下win11自启动管理的调整设置方法,有需要的用户们赶紧来看一下吧。

win11开机启动项在哪里设置
方法一、
1、首先点击下方开始菜单.
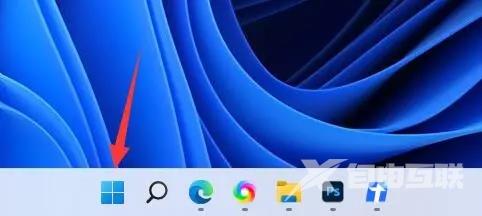
2、接着打开其中的“设置”。

3、再点击左边栏的“应用”选项。
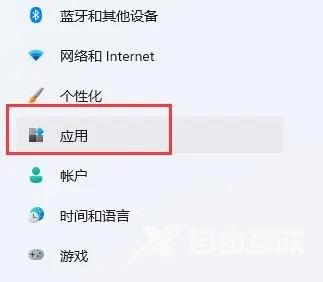
4、然后点击其中的“启动”设置。
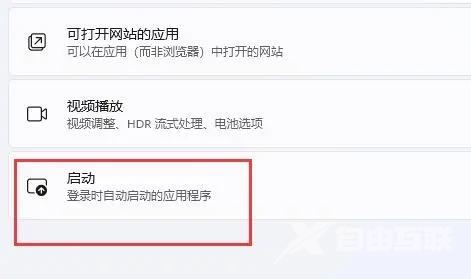
5、在图示位置就可以添加开机启动项了。
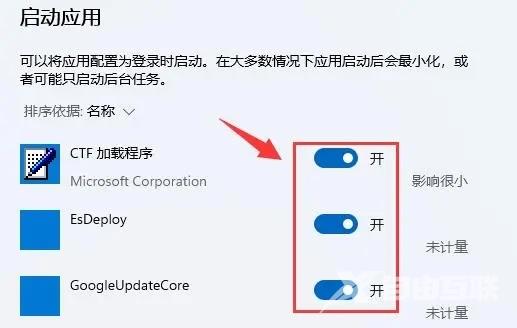
方法二、
1、我们也可以右键开始菜单,打开“任务管理器”。
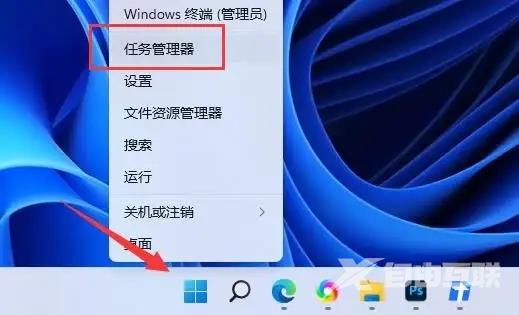
2、再进入上方“启动”选项卡。
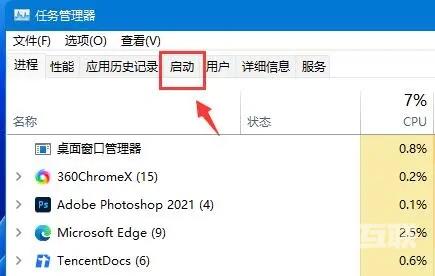
3、最后右键想要的开机启动项,点击“启用”即可。
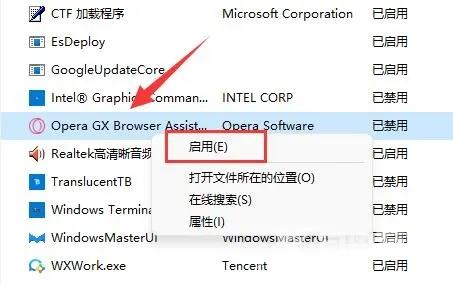
方法三、
1、可以先在win11系统上按“Win+R”打开运行窗口输入“msconfig”打开系统启动项。
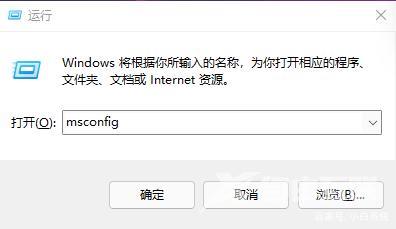
2、弹出系统设置界面。
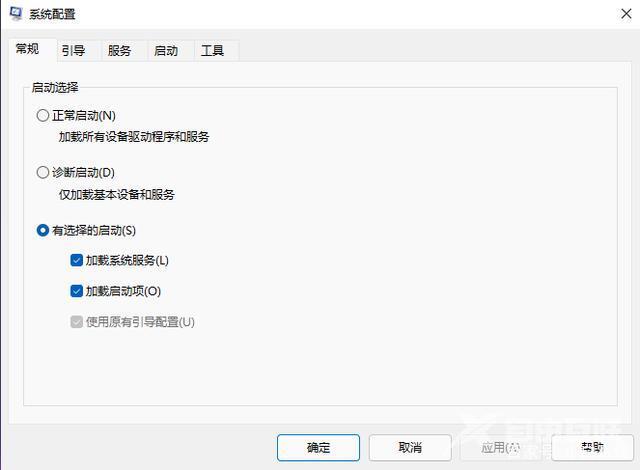
3、找到启动的选项卡打开。
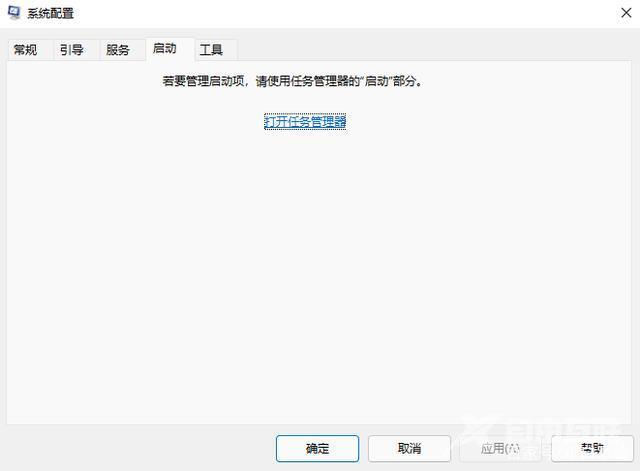
4、从这里就可以进行开机软件启动项的管理了。