win11系统新增了许多个性化功能,用户可以根据自己的偏好来设置任务栏的透明度。这可以让用户的操作体验变更加个性化和舒适。任务栏颜色的设置方式还是比较简单的。今天,自由
win11系统新增了许多个性化功能,用户可以根据自己的偏好来设置任务栏的透明度。这可以让用户的操作体验变更加个性化和舒适。任务栏颜色的设置方式还是比较简单的。今天,自由互联小编为大家整理了win11任务栏颜色设置成全透明和半透明的方式,不知道的小伙伴,不妨跟着自由互联小编一起来看看哦。

win11任务栏颜色怎么全透明
1、打开任务栏中的“Microsoft Store”应用程序;

2、如果未在任务栏中找到“Microsoft Store”,则可以点击开始菜单,搜索“Microsoft Store”并打开它;
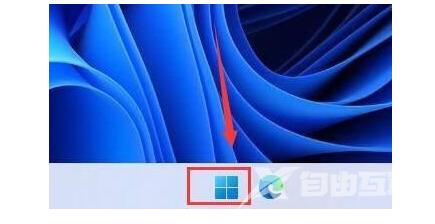
3、然后点击右上角的“搜索”按钮,并搜索“TranslucentTB”。
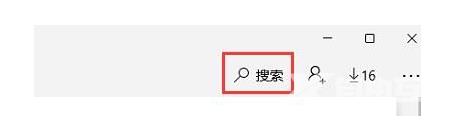
4、打开该软件的界面,选择右上角的“获取”;
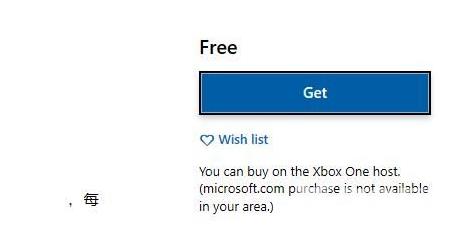
5、等待软件自动下载和安装完成后,点击“启动”;
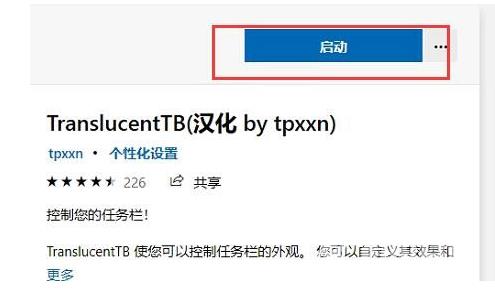
6、启动完成后,您的任务栏将变为全透明状态。
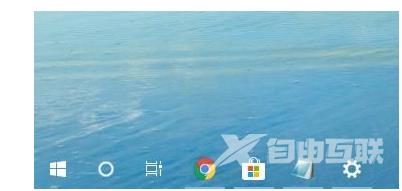
win11任务栏颜色改半透明的方式介绍
1、首先在开始菜单中找到设置,选择“个性化”设置进入;
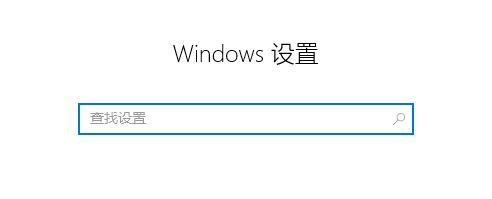
2、在个性化的左边栏,找到“颜色”选项并点击它;

3、进入颜色界面,可以在下方找到“使开始菜单、任务栏、操作中心透明”,打开它;
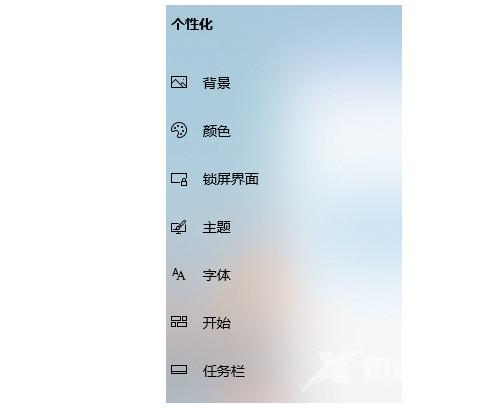
4、操作完成后,任务栏变成半透明。
【感谢龙石为本站提供api管理平台 http://www.longshidata.com/pages/apigateway.html】