许多用户在系统更新时为了方便起见,选择跳过登录微软账户的步骤。然而,对于已经登录微软账户的用户来说,怎样退出呢?其实,该操作流程还是比较简单的,但是,相信还是有很多
许多用户在系统更新时为了方便起见,选择跳过登录微软账户的步骤。然而,对于已经登录微软账户的用户来说,怎样退出呢?其实,该操作流程还是比较简单的,但是,相信还是有很多的小伙伴都还不知道win11怎么退出微软账户?今天,自由互联小编就在这为大家分享一下win11退出微软账户登录的操作流程。一起来看看吧。

win11怎么退出微软账户
1. 点击"开始"按钮。

2. 点击"头像"图标。
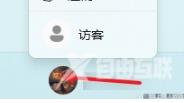
3. 在弹出的菜单中选择"更改账户设置"。
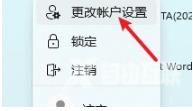
4. 在账户设置页面中,点击"改用本地账户登录"。
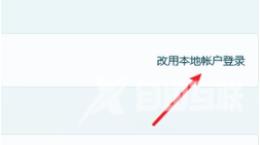
5. 点击"下一页"按钮。
6. 输入你想要设置的本地账户的用户名和密码,然后点击"下一页"。
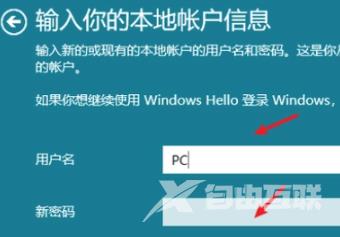
7. 完成账户设置之后,切换到本地账户,然后点击"注销"完成退出操作。
