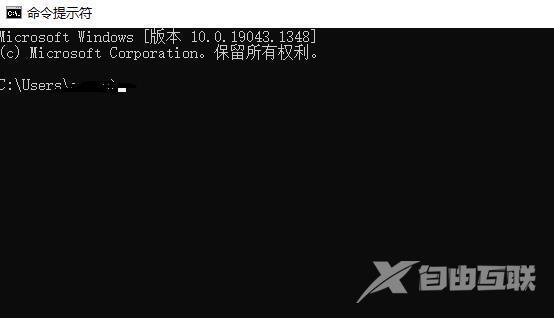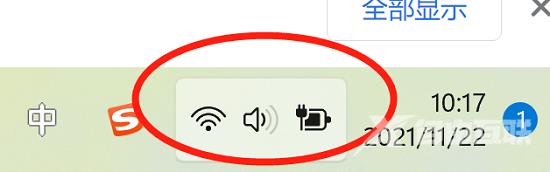通常情况下,我们只要点击win11右下角的wifi功能图标,就可以打开当前无线网络列表,连接网络进行上网。但最近有不少win11用户点击桌面右下角的功能图标,但是没有任何反应。今天
通常情况下,我们只要点击win11右下角的wifi功能图标,就可以打开当前无线网络列表,连接网络进行上网。但最近有不少win11用户点击桌面右下角的功能图标,但是没有任何反应。今天自由互联小编就来来给大家说明一下win11右下角wifi功能无法使用的解决方法,有需要的用户们赶紧来看一下吧。
win11系统wifi功能图标点击没反应怎么办
具体步骤如下:
1、首先右击开始菜单,选择“运行”,输入:msconfig,之后按回车。
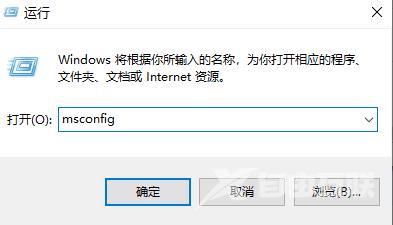
2、点击上面的“服务”
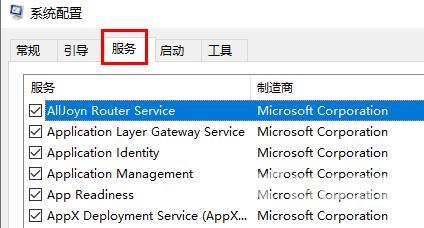
3、勾选下面的“隐藏所有 Microsoft 服务”。
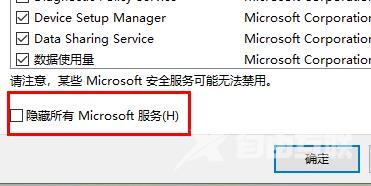
4、点击“全部禁用”。

5、然后右击开始菜单选择”任务管理器”,
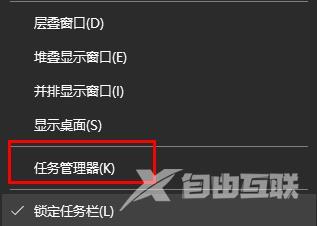
6、点击顶部”启动”,右击“状态”显示为“已启动”的项,选择“禁用”。
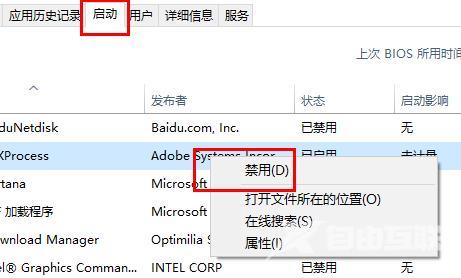
7、在任务栏搜索框输入 cmd 点击以管理员身份运行,输入:
sfc /SCANNOW(按下Enter键)
Dism /Online /Cleanup-Image /ScanHealth(按下Enter键)
Dism /Online /Cleanup-Image /CheckHealth(按下Enter键)
DISM /Online /Cleanup-image /RestoreHealth(按下Enter键)
reg delete HKCU\SOFTWARE\Microsoft\Windows\CurrentVersion\IrisService /f shutdown -r -t 0(按下Enter键),最后电脑将自动重启即可解决。