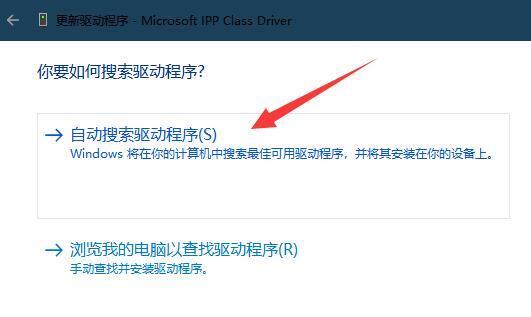win11系统支持彩色打印功能,可以帮助用户轻松的打印出彩色文档。但是有不少用户发现自己选择了彩色打印以后,打出来的文档还是黑白的,这又是怎么一回事呢?今天自由互联小编
win11系统支持彩色打印功能,可以帮助用户轻松的打印出彩色文档。但是有不少用户发现自己选择了彩色打印以后,打出来的文档还是黑白的,这又是怎么一回事呢?今天自由互联小编就来给大家说明一下win11打印不了彩色文档的多种解决方法,用户们只要根据图文进行操作,就可以轻松打印出自己需要的彩色文档了。
方法一、
1、首先通过开始菜单打开“设置”
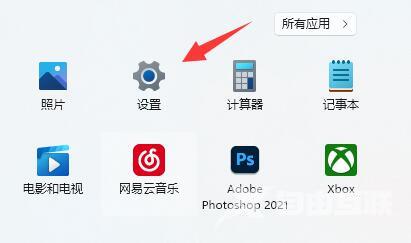
2、接着找到右边的“疑难解答”打开。
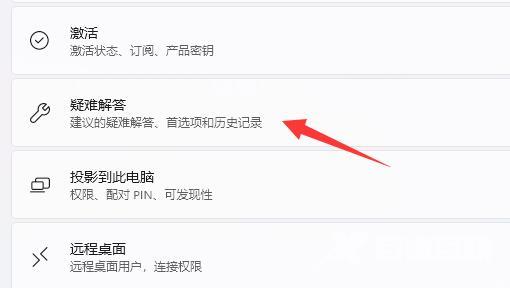
3、然后点开最下面的“其他疑难解答”
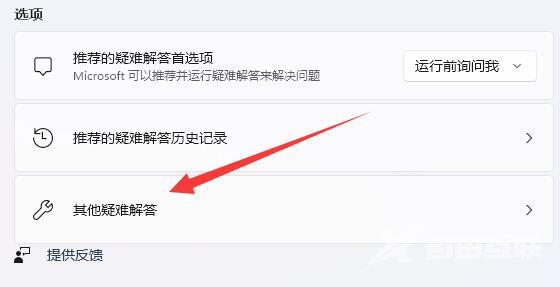
4、最后“运行”打印机疑难解答并等待系统修复即可。
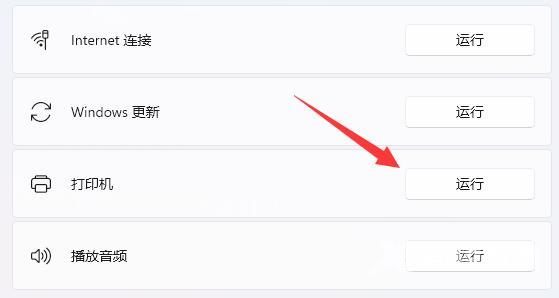
方法二、
1、如果解决不了,可以尝试右键“开始菜单”
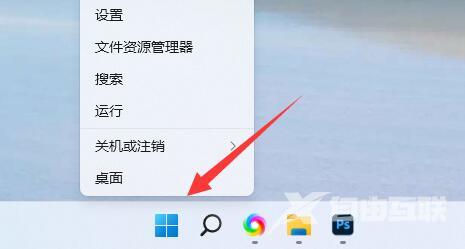
2、然后打开其中的“设备管理器”
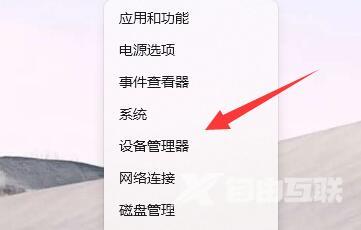
3、在其中找到打印机,右键选择“更新驱动程序”
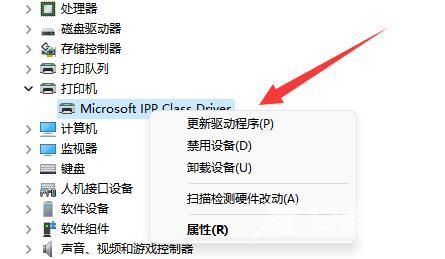
4、最后“自动搜索驱动程序”并更新安装后重启即可正常打印彩色文档。