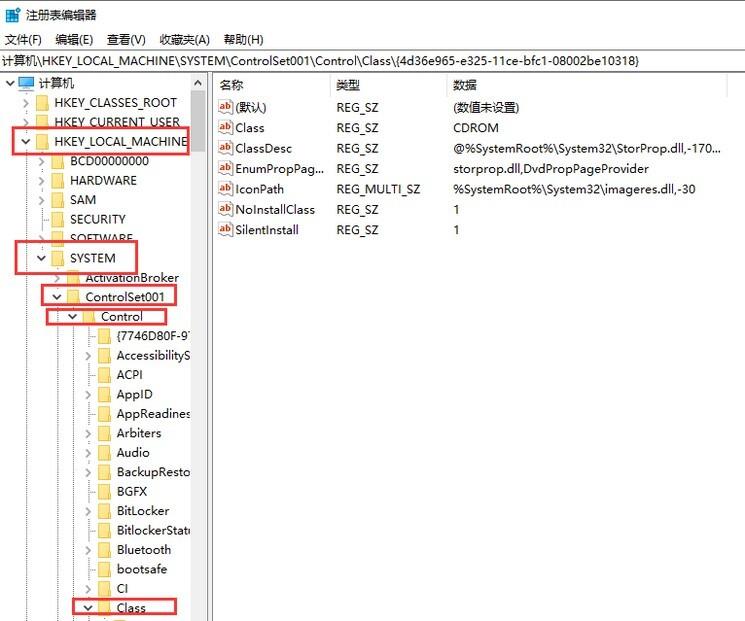Windows11是Windows10的升级版,它在界面风格和某些功能上有所不同,因此不少用户觉得屏幕亮度过高或过低,但是具体不清楚如何在win11系统中调节屏幕亮度。今天系哦啊变就使用详细的
Windows11是Windows10的升级版,它在界面风格和某些功能上有所不同,因此不少用户觉得屏幕亮度过高或过低,但是具体不清楚如何在win11系统中调节屏幕亮度。今天系哦啊变就使用详细的图文教程,来给大家说明一下win11显示器亮度怎么设置变暗或变亮。有需要的用户们赶紧来看一下吧。

win11屏幕亮度怎么调节
方法一、
1、首先我们按组合键“win+i”进入到系统设置页面,然后我们点击系统;
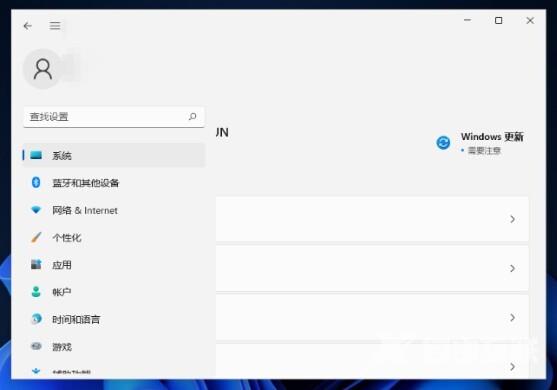
2、接着,点击右侧对应的“显示”选项;
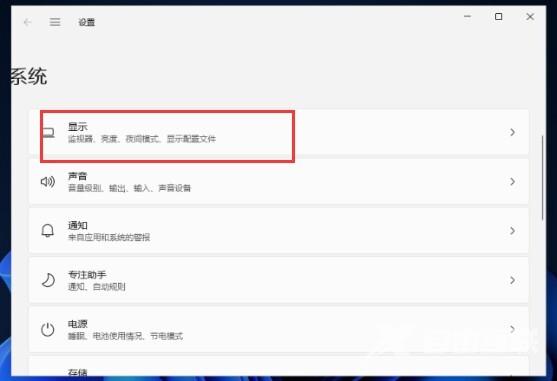
3、然后,我们调节亮度等级即可。
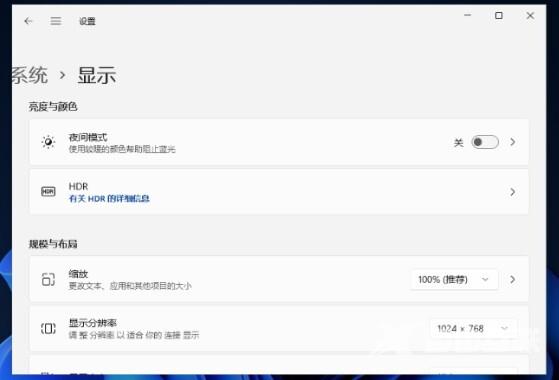
方法二、
1、我们按“win+r”打开运行窗口,输入命令“regedit”输入完成后点击下方的“确定”;
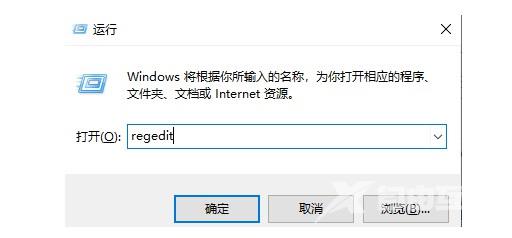
2、接着进入到注册表编辑器中,依次展开位置:HKEY_LOCAL_MACHINE\SYSTEM\ControlSet001\Control\Class \{4d36e968-e325-11ce-bfc1-08002be10318};
3、然后将0000和0001中的 KMD_EnableBrightnessInterface2的值改为0即可。