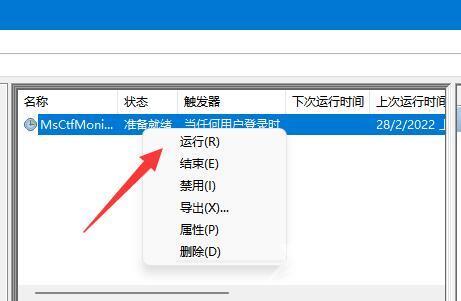最近有用户在使用win11系统的时候,发现相关对话文本框,无法输入任何内容。无论切换到什么输入法,中文英文都无法直接使用000今天自由互联小编就给大家说明一下win11文本框无法输
最近有用户在使用win11系统的时候,发现相关对话文本框,无法输入任何内容。无论切换到什么输入法,中文英文都无法直接使用000今天自由互联小编就给大家说明一下win11文本框无法输入内容的两种不同解决方法。有需要的用户们赶紧来看一下吧。
win11文本框无法输入内容怎么办
方法一、
1、首先确认自己选中了文本框。
2、选中后,会有图示的闪烁光标,没有选中就无法输入。
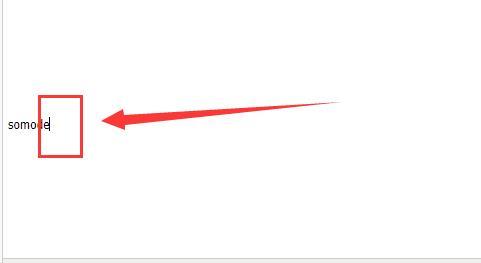
3、另外,还有一些文本框是必须要特定输入法才能输入的。
4、因此我们可以点击右下角的输入法按钮,修改使用的输入法看看有没有可以使用的。
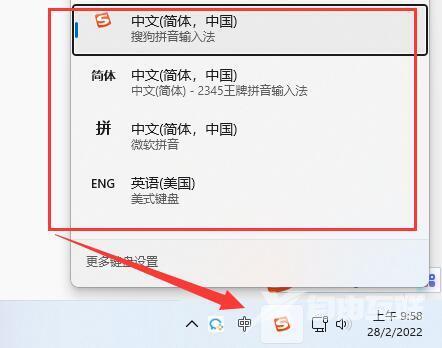
方法二、
1、如果上面的方法无效,那么可能是没有开启相关的文本框功能。
2、这时候我们可以右键“此电脑”,打开“管理”
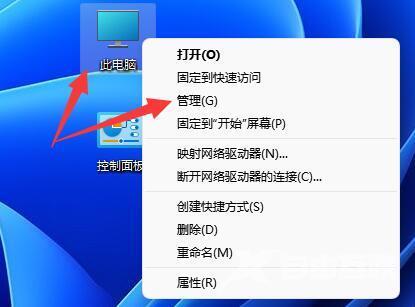
3、接着展开系统工具,任务计划程序库下的“Windows”位置。
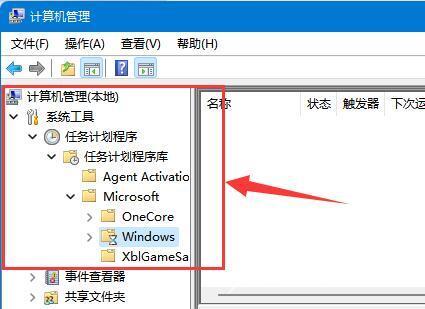
4、然后在列表下找到“textservicesframework”文件夹进入。
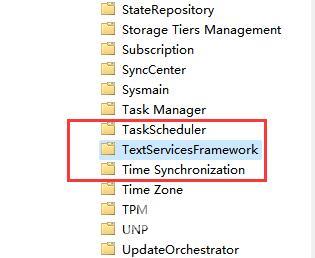
5、最后右键其中的程序,点击“运行”就可以解决文本框无法输入问题了。