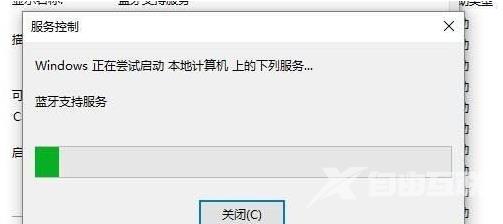最近有win11用户在使用蓝牙功能的时候,发现蓝牙设备就在电脑旁边,但是蓝牙功能却一直搜索不到该设置,这是为什么呢?今天自由互联小编就用详细图文来给大家说明一下,win11蓝牙添加设备一直搜索的解决方法,有需要的用户们赶紧来看一下吧。
win11蓝牙搜索不到设备怎么办
1、首先,按键盘上的【Win + X】组合键,或右键点击任务栏上的【开始图标】,在打开的隐藏菜单项中,选择【设置】;
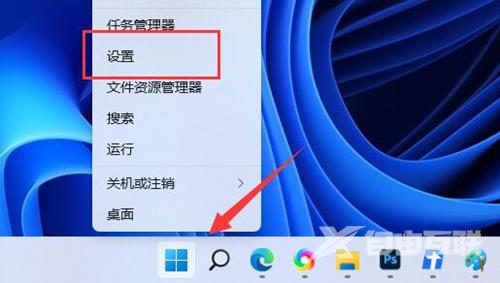
2、Windows 设置窗口,左侧边栏,点击【系统】,右侧找到并点击【疑难解答(建议的疑难解答、首选项和历史记录)】;
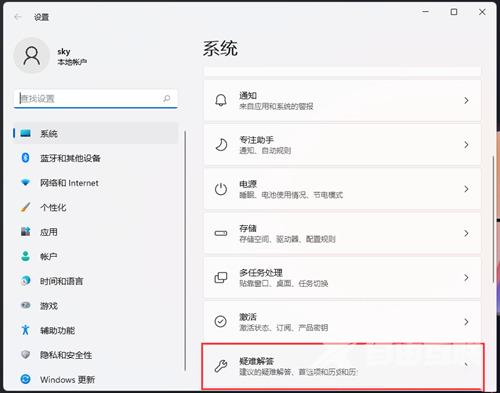
3、当前路径为:系统疑难解答,选项下,点击【其他疑难解答】;
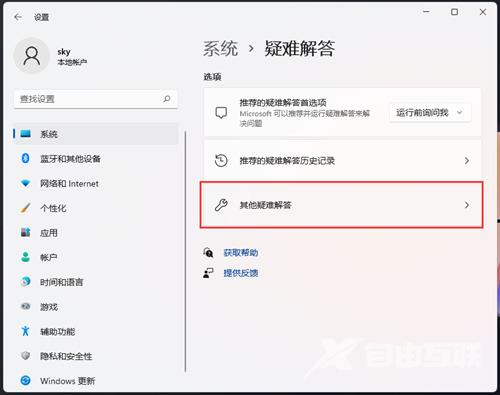
4、当前路径为:系统疑难解答其他疑难解答,最常用下,点击蓝牙旁边的【运行】;
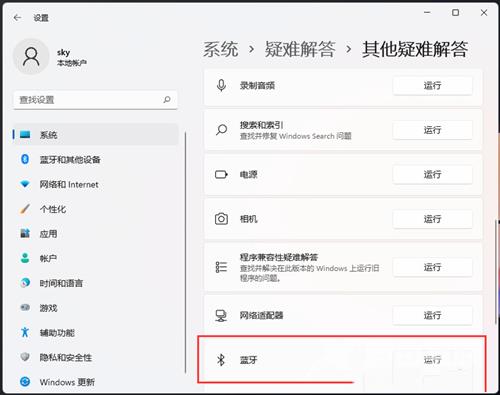
5、这时候,会提示“正在检测问题”。
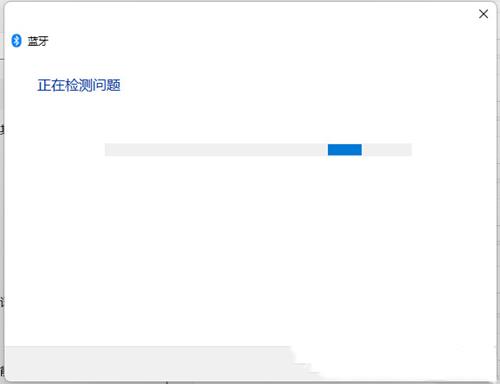
方法二、
1、首先,按键盘上的【Win + X】组合键,或右键点击任务栏上的【Windows开始图标】,在打开的隐藏菜单项中,选择【设备管理器】;
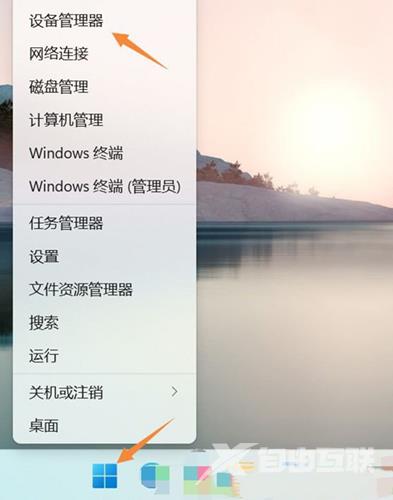
2、设备管理器窗口,找到并点击展开【网络适配器】,然后右键点击【Bluetooth Device (Personal Area Network)】,在打开的菜单项中,选择【属性】;
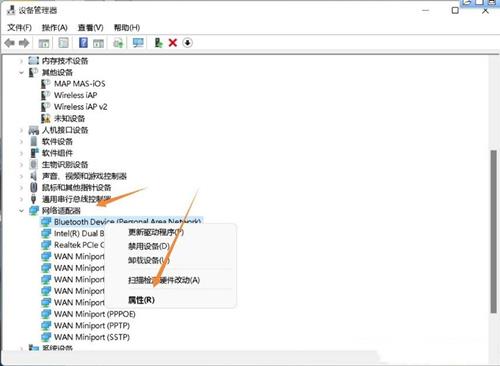
3、Bluetooth Device (Personal Area Network) 属性窗口,选择【驱动程序】选项卡,然后点击下面的【更新驱动程序】;
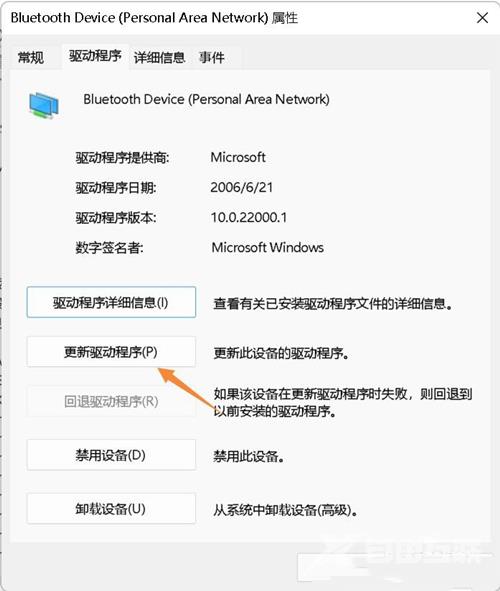
4、更新驱动程序 - Bluetooth Device (Personal Area Network) 窗口,可以选择【自动搜索最新的驱动程序】,也可以选择【浏览我的电脑以查找驱动程序】;
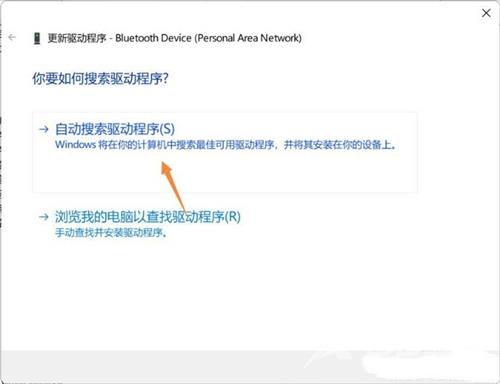
5、这时候Win11系统,会自动将蓝牙驱动更新到最新版本,完成后,点击【关闭】即可;
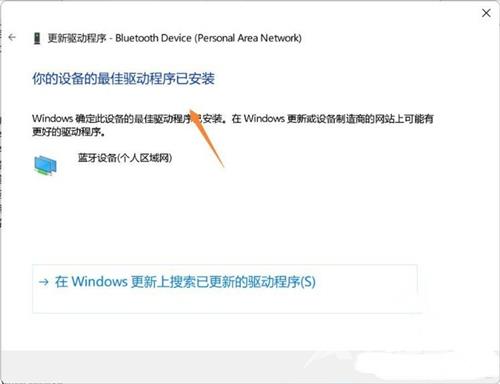
方法三、
1、运行(Win+R)窗口,输入【services.msc】命令,按确定或回车,可以快速打开服务;
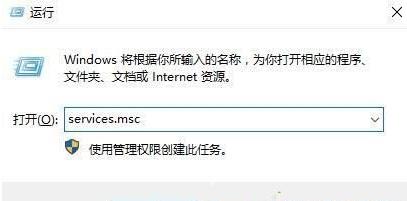
2、服务窗口中,找到【蓝牙支持服务】;
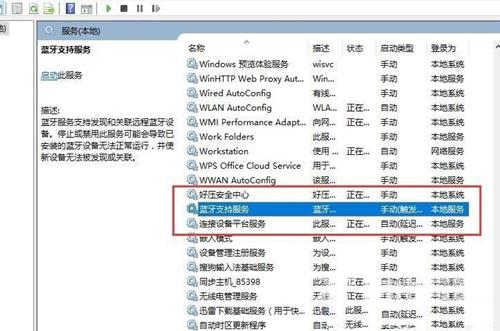
3、双击打开蓝牙支持服务,如果服务状态为已停止,则点击【启动】;

4、服务正在启动,启动完成就行了。