有些Windows 11用户不知道如何在电脑中设置定时关机,但在特定情况下,某些操作需求需要进行此项设置。其实,windows11定时关机的设置非常的简单,自由互联小编在下面的文章当中为大家整理了一下具体操作方式。并且,还为大家分享了windows11定时关机怎么取消的方式。不清楚的小伙伴不妨来看看哦。

windows11定时关机在哪设置
方式一:
1、使用Windows键搜索关键字来打开任务计划应用;
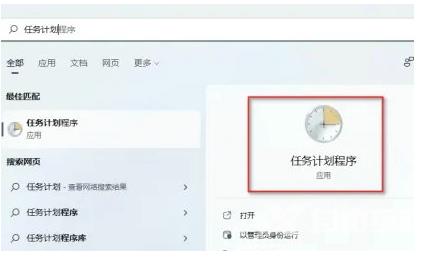
2、选择创建任务,并设置名称为“定时关机”,勾选使用最高权限,并点击确定;
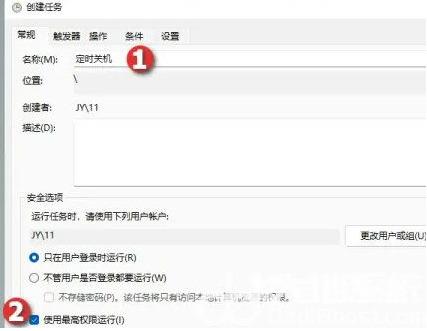
3、在触发器选项卡下,点击新建并设置开始任务为空闲模式后,点击确定;
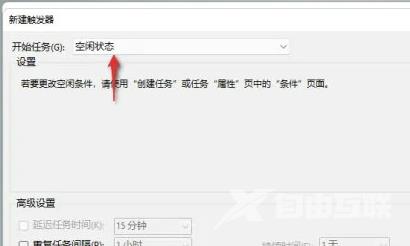
4、在操作选项卡下,点击新建。使用浏览来查找shutdown.exe程序;
5、在条件选项卡下,勾选“当计算机空闲时超过指定时间后才启动此任务”选项。
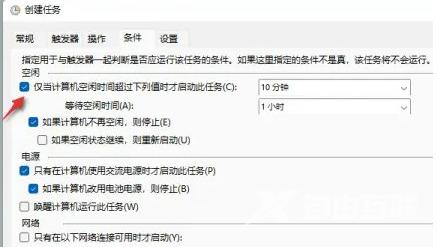
方式二:
1、在此电脑上,右键点击并选择“管理”;
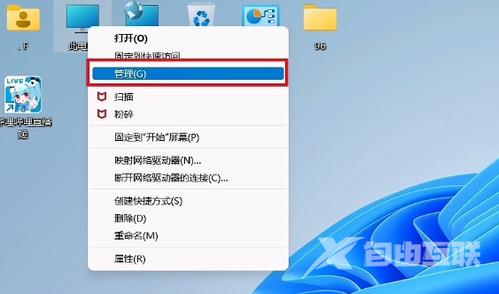
2、在左侧导航栏中,选择“任务计划程序”;
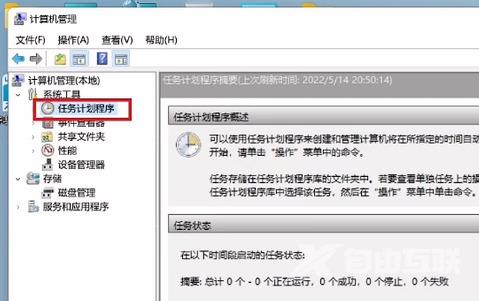
3、点击“创建基本任务”;
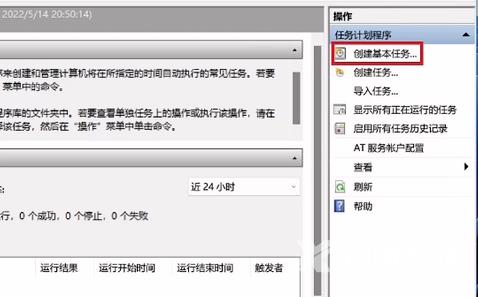
4、输入任务名称;
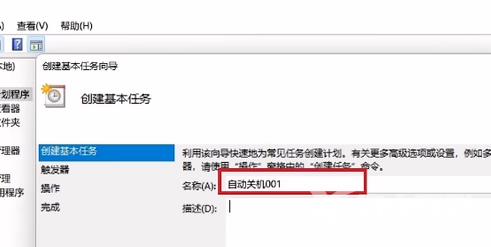
5、选择“每天”触发任务;
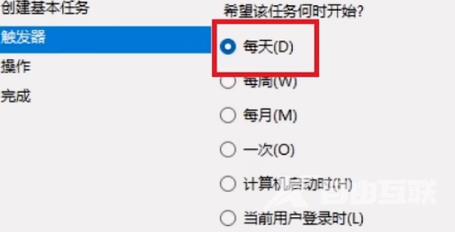
6、设置关机时间;
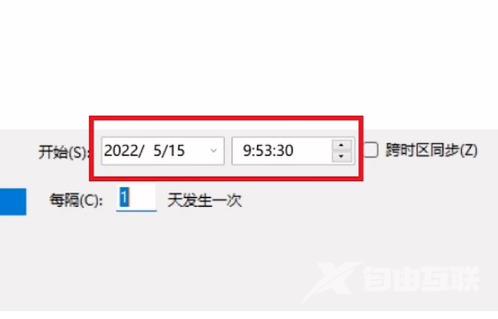
7、最后,点击“启动程序”即可完成任务设置。
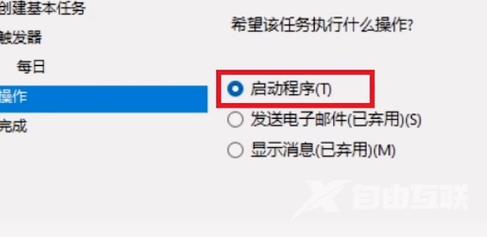
windows11定时关机怎么取消
1、右键点击“开始菜单”按钮,选择“运行”。或者按下“Win+R”快捷键打开“运行”对话框。
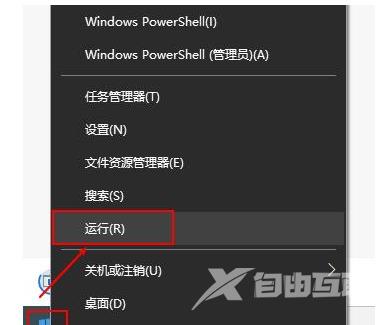
2、在“运行”对话框中,输入命令“shutdown -s -t 7200”,并点击“确定”按钮。
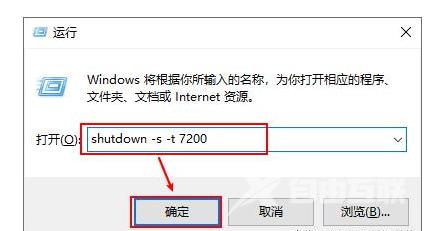
“shutdown -s -t时间”命令中的“7200”表示设置关闭前的超时时间,单位为秒,即在2小时后自动关闭计算机。
3、点击“确定”按钮后,会出现一个提示窗口“即将注销你的登录”,这意味着在您设置的时间到达时,计算机将自动关闭。此处是在11:12设置了2小时后关闭,即在13:12时计算机会自动关闭。
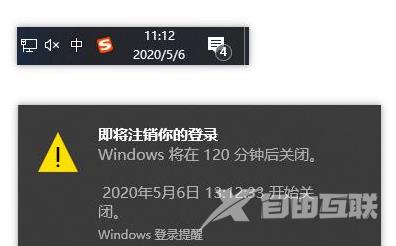
4、如果想取消定时自动关机的操作,只需在“运行”对话框中输入命令“shutdown -a”,然后点击“确定”按钮即可。
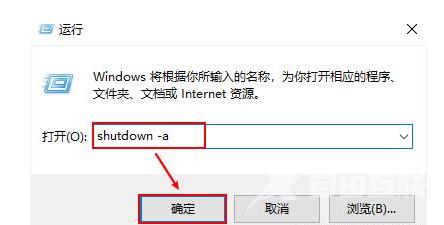
5、这时会出现“注销被取消”的提示,表明定时自动关机操作已被取消。
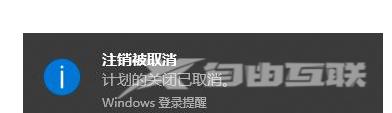
6、以下是一些常用的命令:
(1)“shutdown -r”:关机后重新启动。如果要设置5分钟后重新启动,则在“运行”中输入命令“shutdown -r -t 300”;
(2)“shutdown -h”:关机后暂停。如果要立即关机,则命令为“shutdown -h now”,如果要在12:00准时关机,则命令为“shutdown -h 12:00”;
(3)“shutdown -p”:不经过正常程序直接关机,强制关机。
