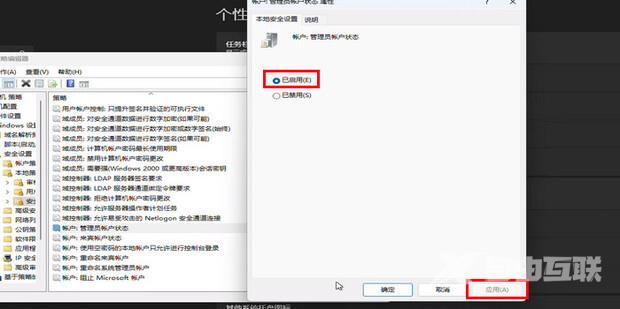当我们使用windows11笔记本电脑时,没有管理员权限会使得我们无法修改或删除部分系统关键位置的文件。那么windows11系统要怎么开启管理员权限呢?今天自由互联小编就来给大家说明一
当我们使用windows11笔记本电脑时,没有管理员权限会使得我们无法修改或删除部分系统关键位置的文件。那么windows11系统要怎么开启管理员权限呢?今天自由互联小编就来给大家说明一下win11笔记本普通用户权限提升管理员权限的设置方法,有需要的用户们赶紧来看一下吧。
笔记本win11管理员权限怎么开启
方法一、
1、右击我的电脑图标,在下拉窗口中点击管理选项。
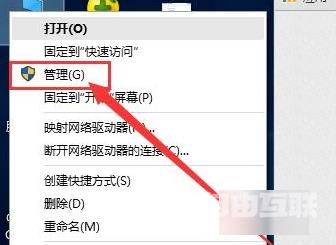
2、在管理界面中,选择本地用户和组设置选项。
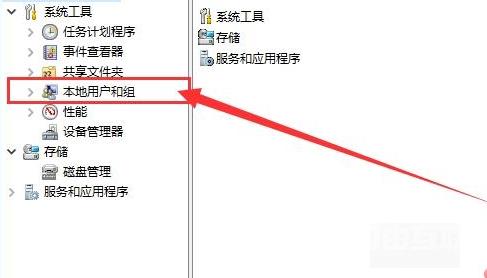
3、点击选择Administrator选项。
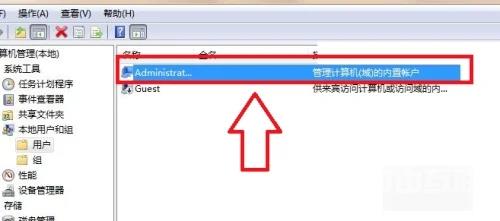
4、在Administrator下拉列表中,点击选择属性选项。
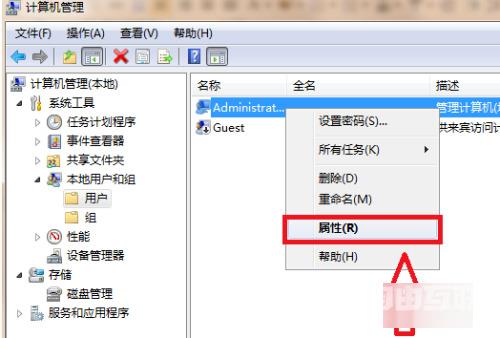
5、在属性窗口栏中,点击取消勾选账户已禁用设置。
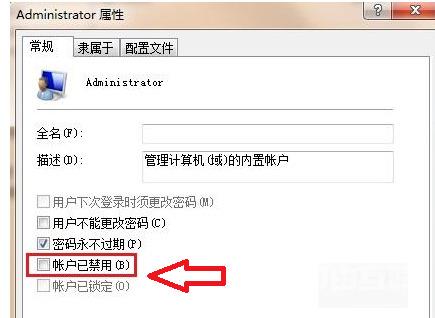
方法二、
1.按下win+r,输入gpedit.msc,点击确定。
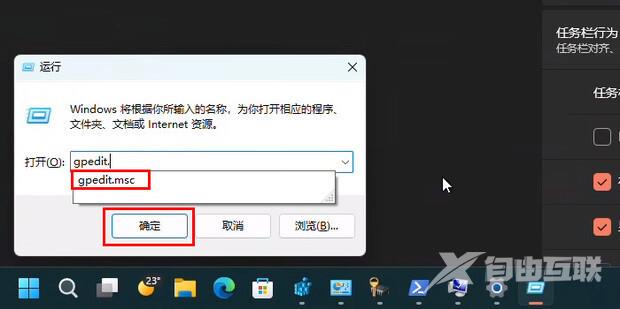
2.打开windows设置,打开安全设置。
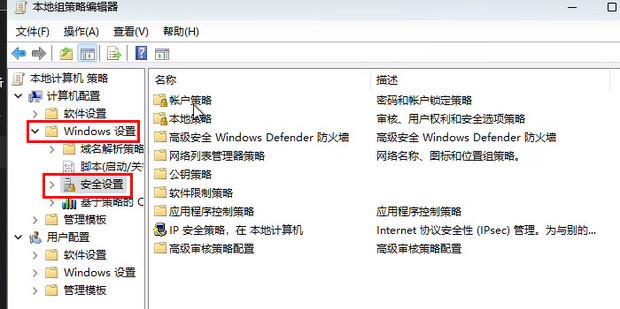
3.打开本地策略。
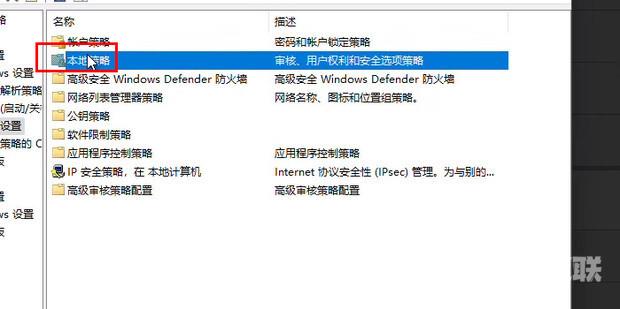
4.打开安全选项。
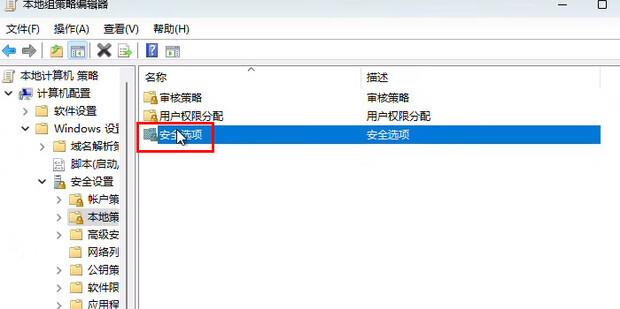
5.双击管理员账户。
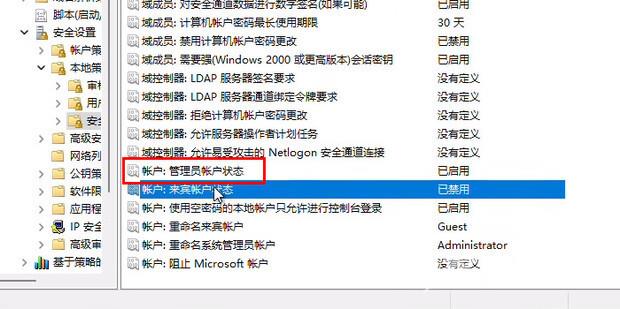
6.勾选启用,点击应用即可。