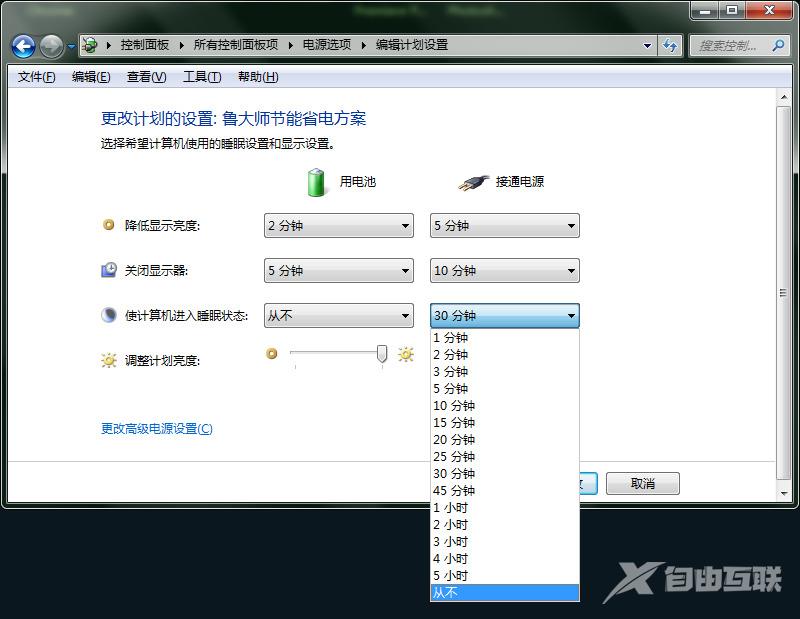win7怎么设置不自动黑屏待机?win7的自动黑屏休眠功能虽然可以一定程度上保护我们的信息内容,但也有不少用户觉得该功能十分的鸡肋,还要重新唤醒,十分影响电脑的使用效率。因
win7怎么设置不自动黑屏待机?win7的自动黑屏休眠功能虽然可以一定程度上保护我们的信息内容,但也有不少用户觉得该功能十分的鸡肋,还要重新唤醒,十分影响电脑的使用效率。因此自由互联小编今天就给大家带来了windows10系统取消屏幕黑屏休眠的两种不同方法,有需要的用户们赶紧来看一下吧。
方法一、
1.打开Win7电脑,点击左下方的开始菜单,在搜索框中输入【选择关闭显示器的时间】,敲击回车键,快速打开相关设置项,
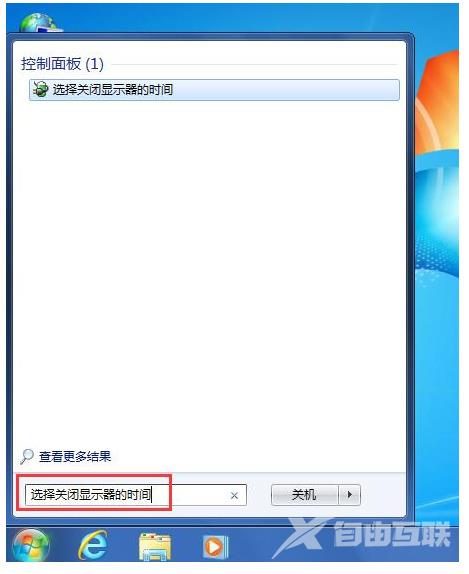
2.进入以下界面,点击【关闭显示器】,将其状态修改为从不,最后点击【保存修改】即可。
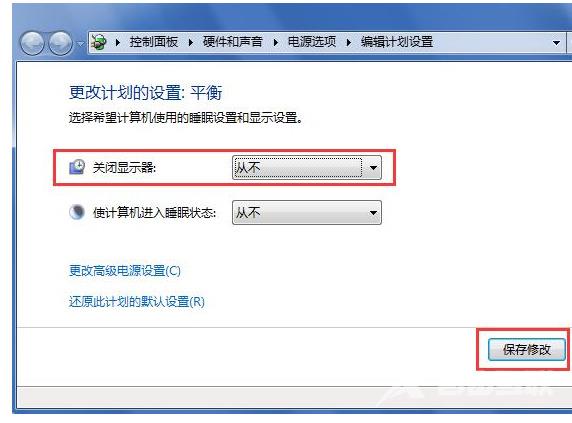
方法二、
1.打开Win7电脑,鼠标右击桌面,弹出菜单,选择【个性化】,
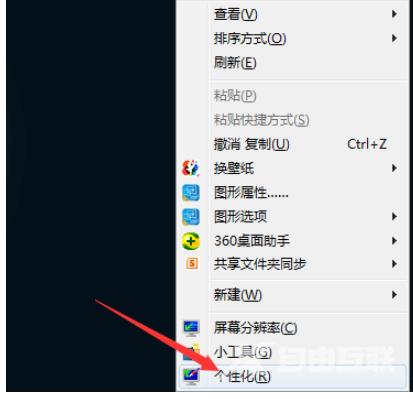
2.进入个性化页面,如图,滑动鼠标,点击右下角的【屏幕保护程序】,
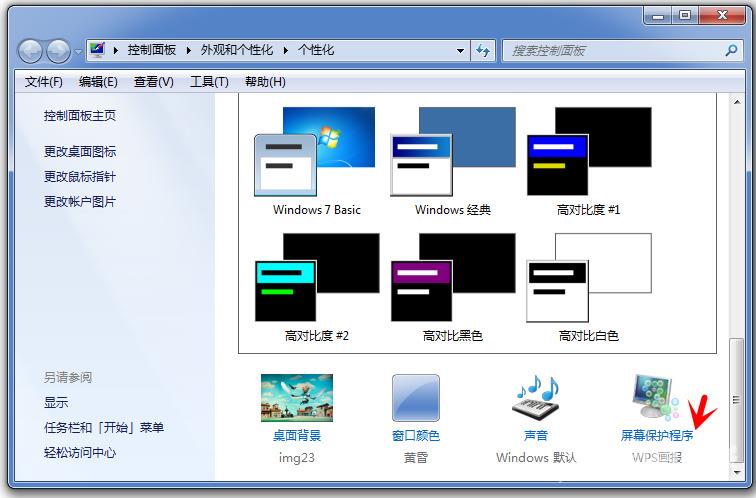
3.进入屏幕保护程序设置窗口,点击下拉菜单,选择【无】,然后点击确定,
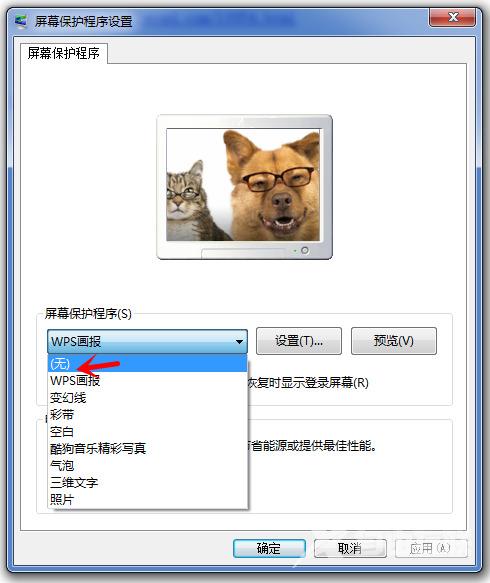
4.打开电脑上的控制面板,设置【查看方式】为小图标,找到并点击【电源选项】,
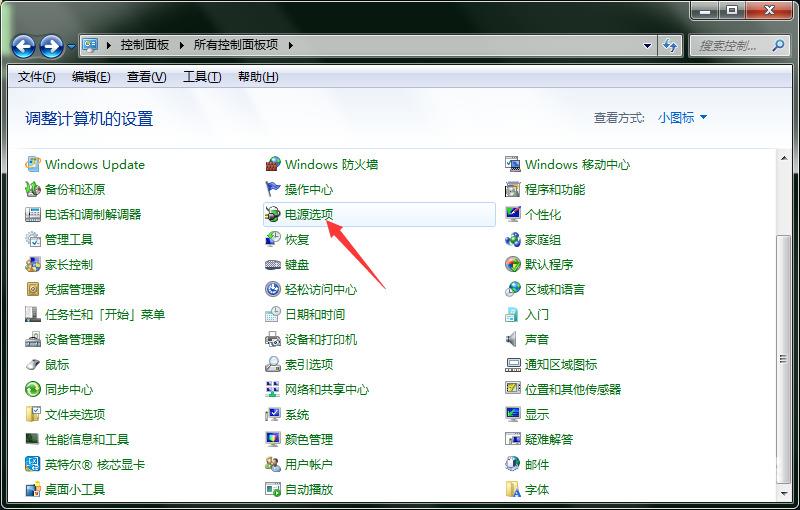
5.进入以下界面,点击左侧的【更改计算机睡眠时间】,
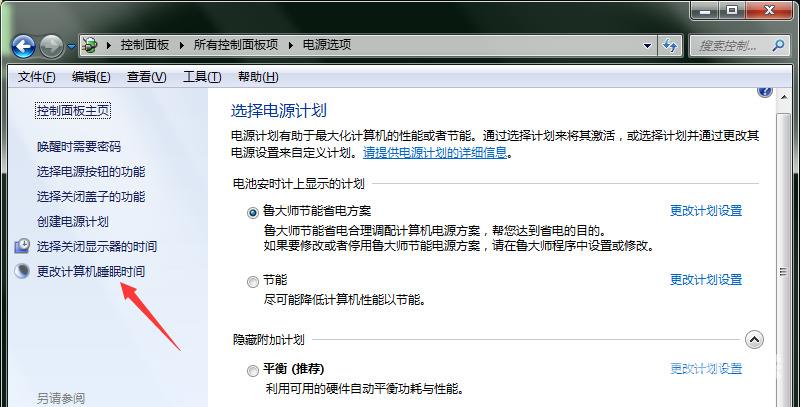
6.进入新的界面,将睡眠时间都设置为【从不】,即可阻止电脑黑屏。