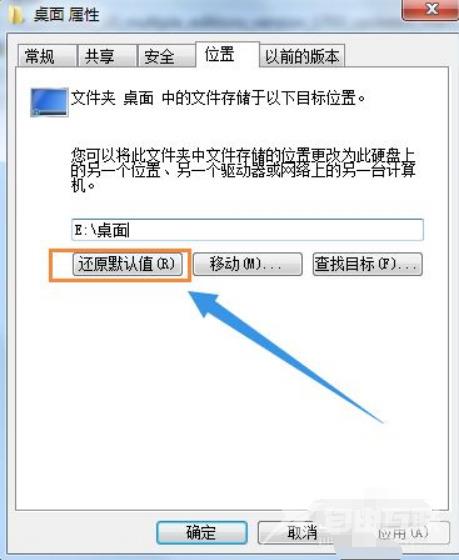有很多用户习惯将文件保存到电脑路径上,但由于win7桌面上的所有文件默认路径是保存在c盘当中的,很容易导致c盘内存不足,系统整体运行变卡顿。因此不少用户就想要将桌面文件的
有很多用户习惯将文件保存到电脑路径上,但由于win7桌面上的所有文件默认路径是保存在c盘当中的,很容易导致c盘内存不足,系统整体运行变卡顿。因此不少用户就想要将桌面文件的默认路径改到d盘当中,今天自由互联小编就以d盘为例,来给大家说明一下win7更改桌面文件存储路径怎么操作。
具体步骤如下:
1.在D盘创建一个存放原来桌面的文件夹命名为“桌面”。
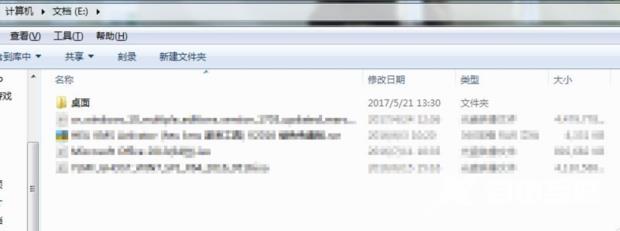
2.在以下路径找到原来的桌面文件夹,C:用户Administrator桌面 (其中Administrator为你登录系统的用户名)。
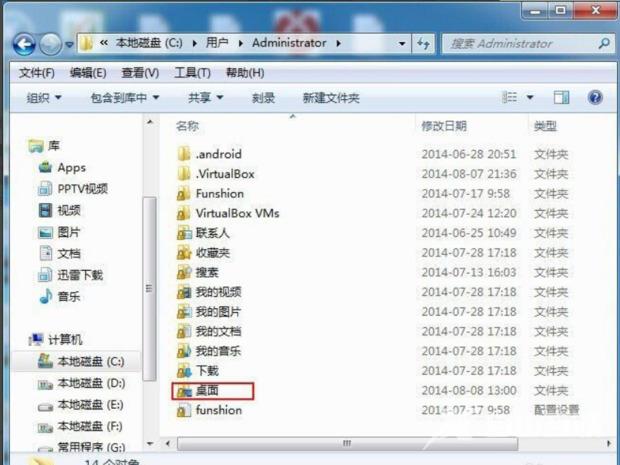
3.鼠标右键点击“桌面”文件夹选择“属性”,并切换至【位置】选项卡。
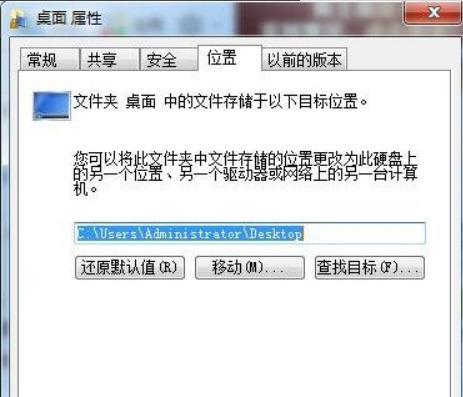
4.点击位置页面中的【移动(M)】按钮,等系统把以前桌面的文件都转移到D盘完成后即可。
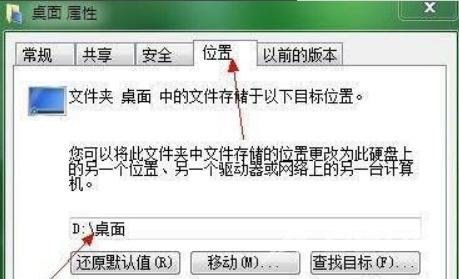
5.这时在桌面的文件上右键,查看属性就会发现,桌面的文件现在都己经保存在D盘了。

6.如果想恢复“桌面”的默认设置,在“桌面属性”的“位置”选项卡,点击“还原默认值”即可恢复“桌面”文件夹原先的位置。