最近有不少用户在使用windows7系统的时候,发现电脑开机速度很慢,通常要很久,才能顺利进入登录界面。那么有没有方法可以优化电脑的开机速度呢?今天自由互联小编就给大家带来了
最近有不少用户在使用windows7系统的时候,发现电脑开机速度很慢,通常要很久,才能顺利进入登录界面。那么有没有方法可以优化电脑的开机速度呢?今天自由互联小编就给大家带来了win7电脑开机慢的多种解决方法,有需要的用户们赶紧来看一下吧。
win7电脑开机慢怎么办
方法一、
1.这里以win7系统为例,鼠标右键“计算机”,选择属性打开。
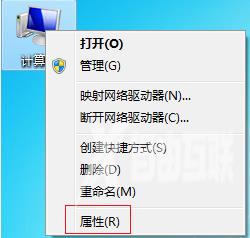
2.在计算机属性界面的左侧找到“系统保护”打开。
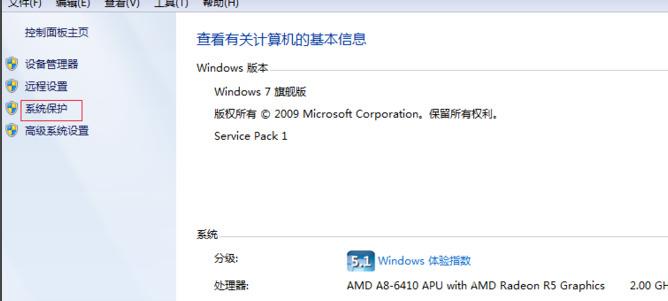
3.在系统属性界面中切换到“高级”选项,然后点击性能下方的设置按钮打开。
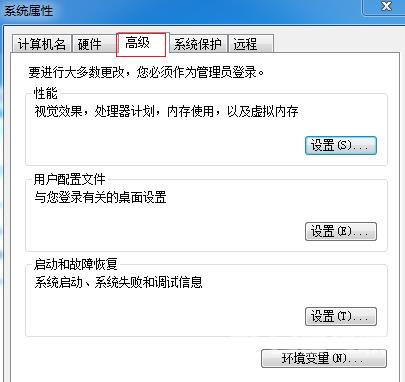
4.在“性能选项”界面中切换到“高级”选项,进入下一步。
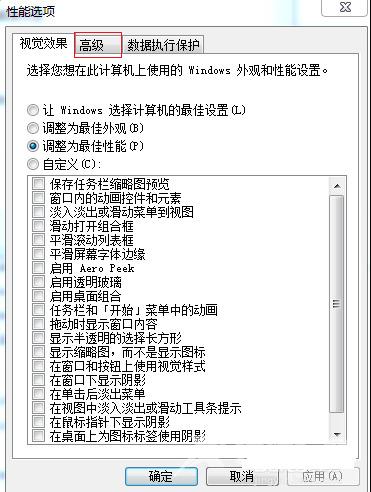
5.点击“虚拟内存”功能下的更改按钮打开。在“虚拟内存”页面,把“自动管理所有驱动器文件大小”前面的勾去除,然后勾选下面“自定义大小”,接着手动设置内存大小,在原来的基础上扩大一些,点击“确定”即可。
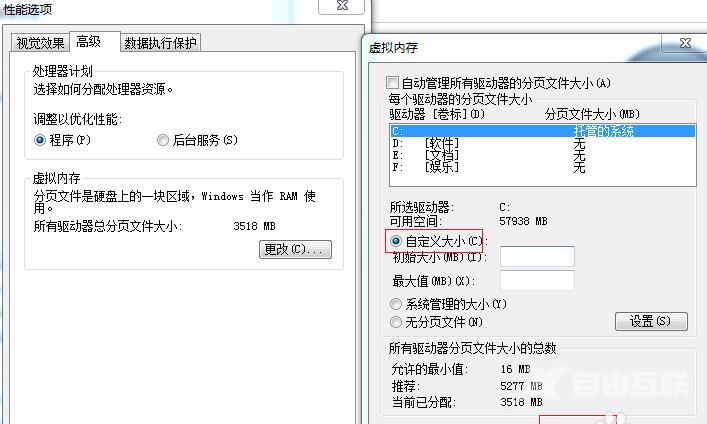
方法二、
1.按WIN+R键,打开运行,输入msconfig;
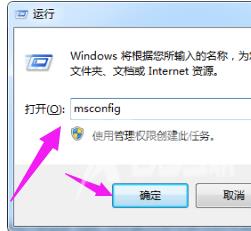
2.点击“启动”选项卡。
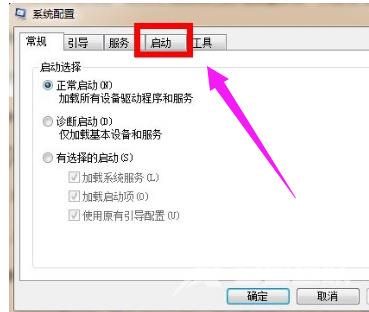
3.可以看到有很多项目,根据自己的选择,去掉一些不需要开机启动的项目。
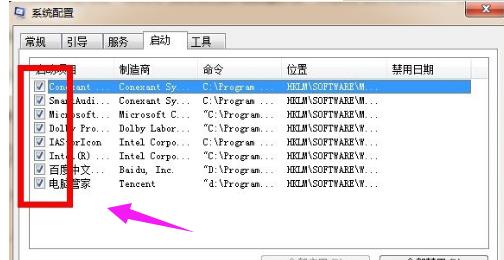
方法三、
1、首先使用键盘输入“win+r”然后在运行框中输入“msconfig”回车确定。
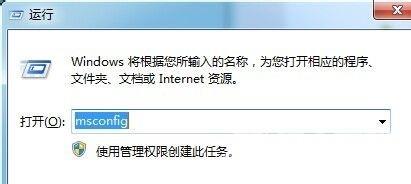
2、在“引导”选项卡中,将超时从“30”改为“3”如图所示。
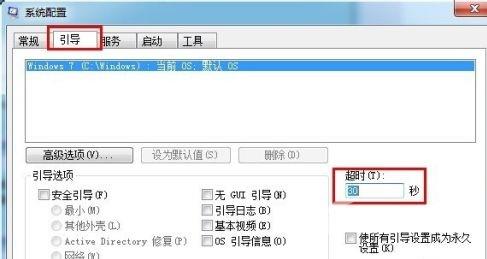
3、接着点击“高级选项”,将处理器数改为“2”然后勾选右侧“最大内存”,如图所示。
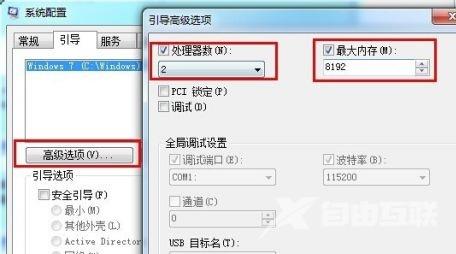
4、接着来到“工具”选项卡,打开“更改UAC设置”
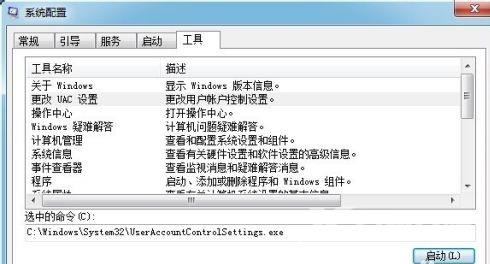
5、将左侧滑块拉到最下方。
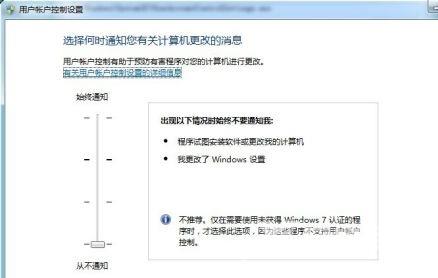
6、完成设置后弹出此对话框,选择“重新启动”,之后等待系统重启就可以了。

