win11没有了wlan选项怎么办?很多电脑都自带WLAN功能,可以轻松接收和连接WLAN网络。但有些用户在升级到Windows11系统后发现没有了wlan选项,不知道如何解决。今天,自由互联小编就在这为
win11没有了wlan选项怎么办?很多电脑都自带WLAN功能,可以轻松接收和连接WLAN网络。但有些用户在升级到Windows11系统后发现没有了wlan选项,不知道如何解决。今天,自由互联小编就在这为大家分享一下有关于win11电脑wlan选项不见了的解决办法。一起来看看吧。

win11没有了wlan选项怎么办
方法一:
1、先打开设置,进入“网络和Internet”;
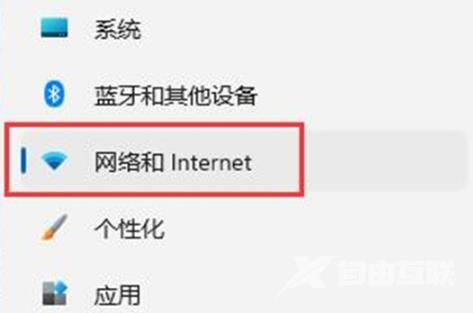
2、进入“高级网络设置”;
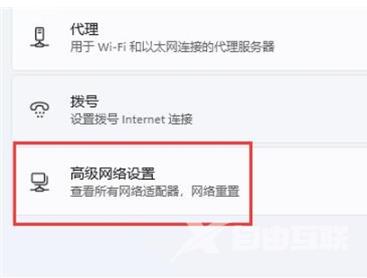
3、进入“网络重置”选项;
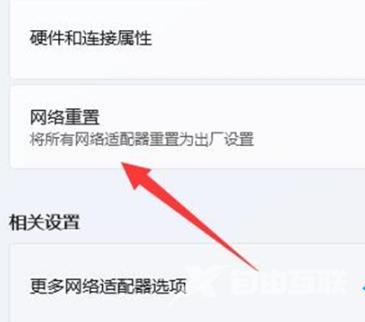
4、最后点击“立即重置”,重置网络设置即可(注意:电脑会自动重启,需要保存文件)。
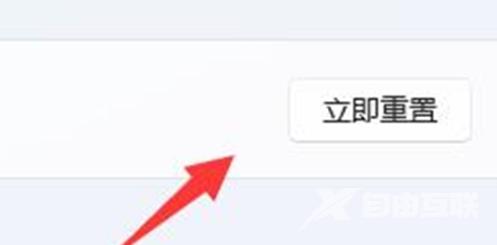
方法二:
1、右键点击任务栏,选择“任务栏设置”。
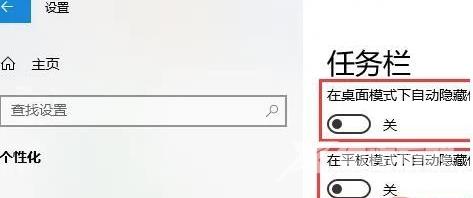
2、在弹出的窗口中,点击左侧“任务栏”选项卡。
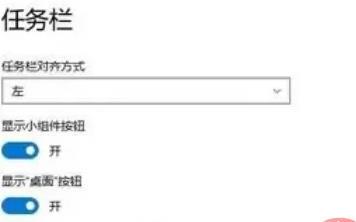
3、在下拉窗口中找到“通知区域”一栏,点击“选择哪些图标显示在任务栏上”。

4、在弹出的窗口中找到“网络”图标,将其对应的开关打开即可。

方法三:
1、先点击底部的“开始菜单”或者“设置按钮”。
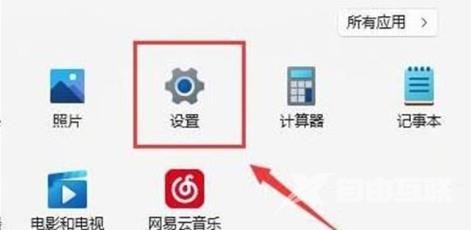
2、进入“疑难解答”选项。
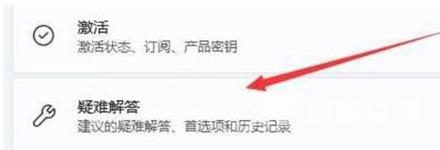
3、在选项列表中点击“其他疑难解答”。
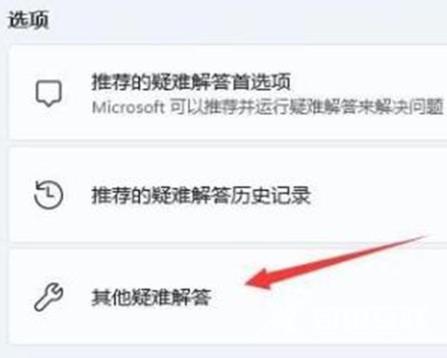
4、然后点击“internet连接”右侧的“运行”按钮即可。
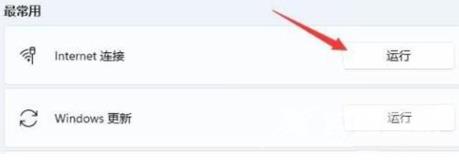
方法四:
1、首先在“开始”菜单中搜索并进入“设备管理器”。
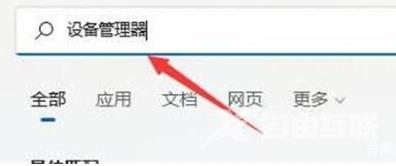
2、在设备管理器中寻找无线网口机器设备,右键选择该设备,点击“升级驱动程序”。
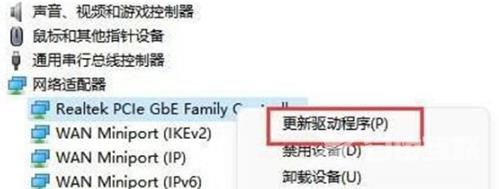
3、最后选择“自动搜索驱动程序”让电脑自动搜索并安装驱动即可。
