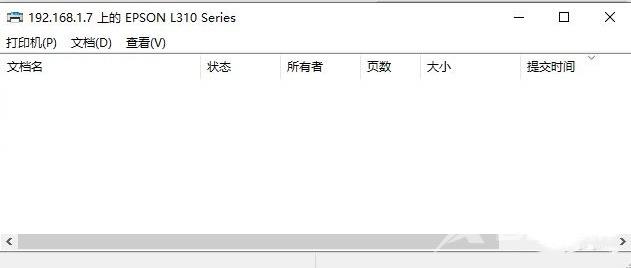我们在办公时常常会需要使用到打印机,但是有时打印机设备不够,只能让两台电脑共享一台打印机。那么你知道win10连接win7共享打印机怎么操作吗?如果不知道的话就看看下方自由互联
我们在办公时常常会需要使用到打印机,但是有时打印机设备不够,只能让两台电脑共享一台打印机。那么你知道win10连接win7共享打印机怎么操作吗?如果不知道的话就看看下方自由互联小编给大家带来的win10和win7共享打印机设置方法,学会了就能大大节省办公资源哦。
win10连接win7共享打印机
1、我们要开启WIN7系统来宾账号访问权限,最好也不要设置密码;
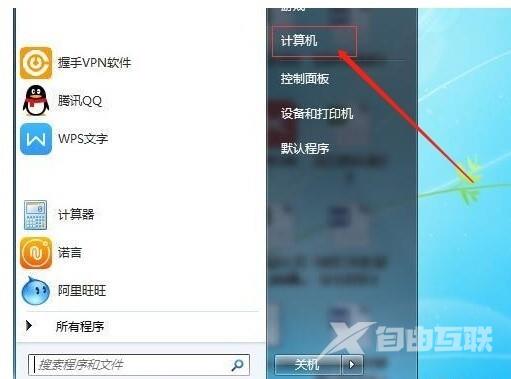
2、依次计算机右键属性-计算机管理-本地用户和组;
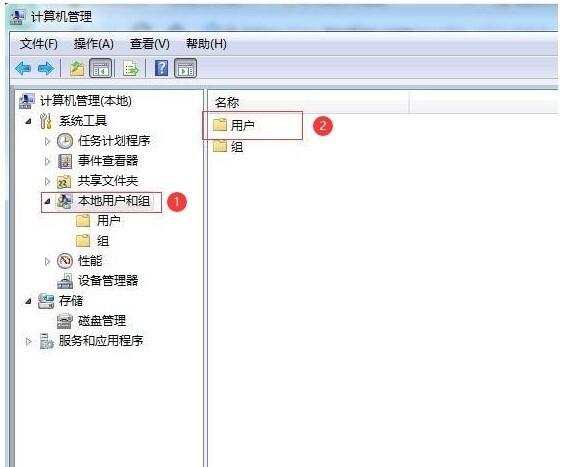
3、点击“本地用户和组”再双击“用户” 取消 “Guest” -账户禁用选项;
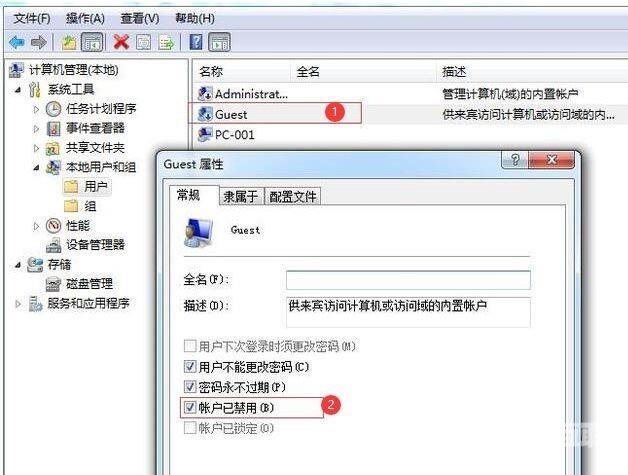
4、网络属性-更改高级共享设置;
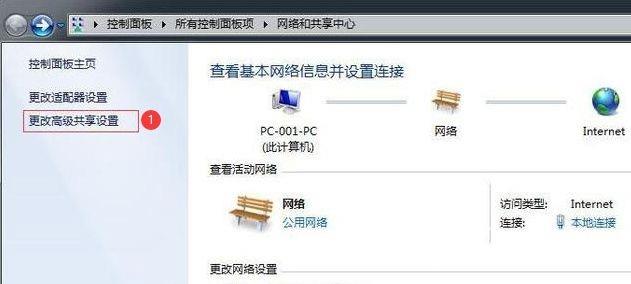
5、 进入高级共享设置-修改权限;
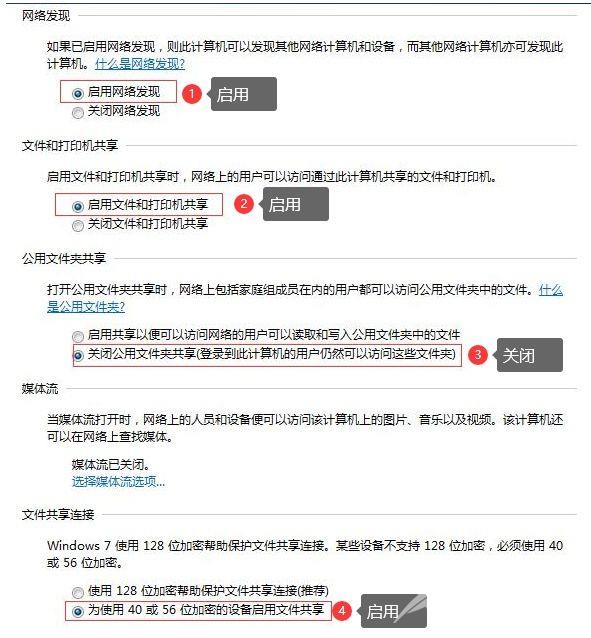
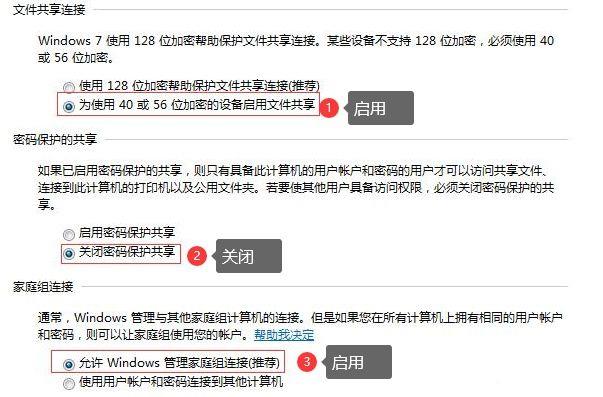
6、设置需要共享的打印机-属性;
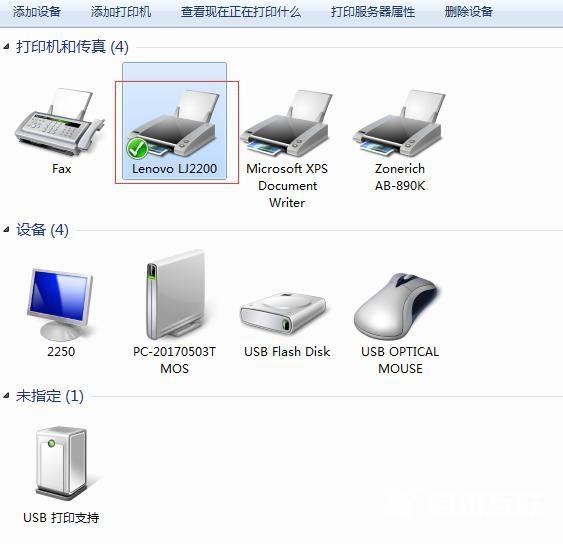
7、勾选“共享”及“在客户端计算机上打印”两个选项。
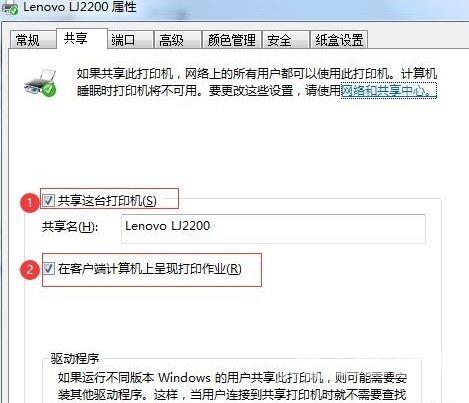
以上步骤WIN7共享设置就完成了,接下来是WIN10连接共享打印机。
1、按下win+r键,打开运行,输入win7电脑的ip地址,具体查看方法:查看ip地址的cmd命令;
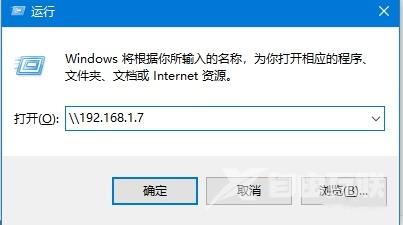
2、正常打开后就共享成功了,选择共享的打印机即可;
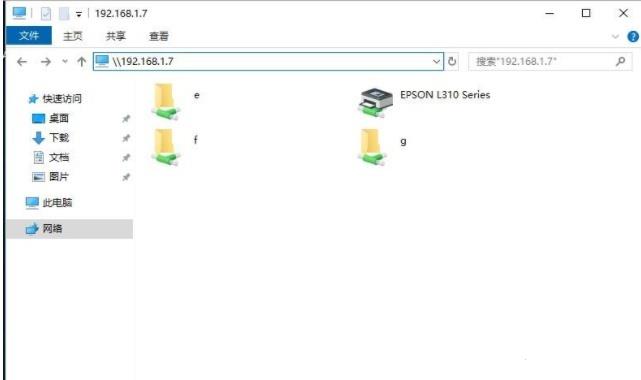
3、出现下面这个画面就说明连接成功了,可以操作打印。