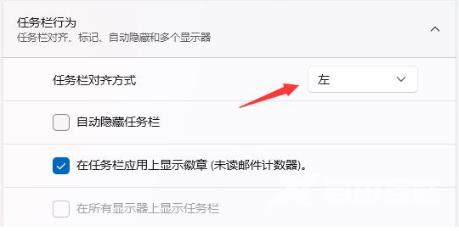win11任务栏怎么靠左?Win11系统默认任务栏位于底部中央,但有些习惯将任务栏靠左显示的用户会想将其设置为靠左显示,但不知该如何操作?win11任务栏移到左边的操作还是比较简单的,
win11任务栏怎么靠左?Win11系统默认任务栏位于底部中央,但有些习惯将任务栏靠左显示的用户会想将其设置为靠左显示,但不知该如何操作?win11任务栏移到左边的操作还是比较简单的,不知道的小伙伴,可以跟着自由互联小编一起来看看下面这篇有关于win11任务栏移到左边的方式分享。希望对你们有所帮助哦。

win11任务栏怎么靠左
方法一:
1. 首先,在桌面空白处右键点击,选择【个性化】选项。
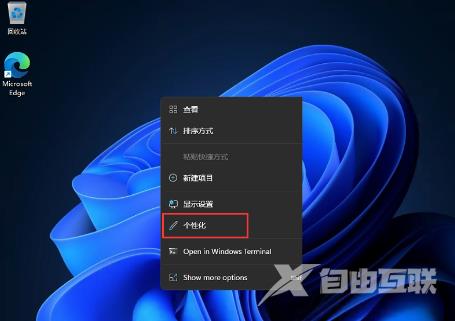
2. 在个性化页面中,找到并点击位于右侧菜单中的【任务栏】。
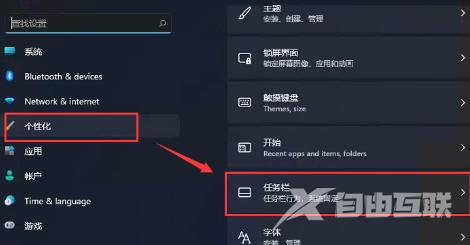
3. 进入任务栏页面后,找到【任务栏行为】选项。
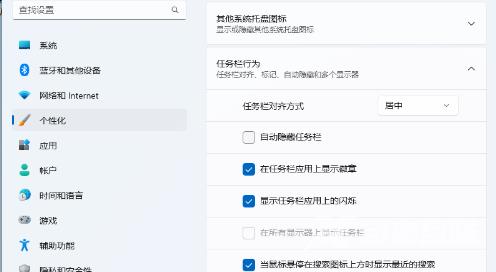
4. 点击【任务栏行为】,并选择开始菜单【靠左】对齐。
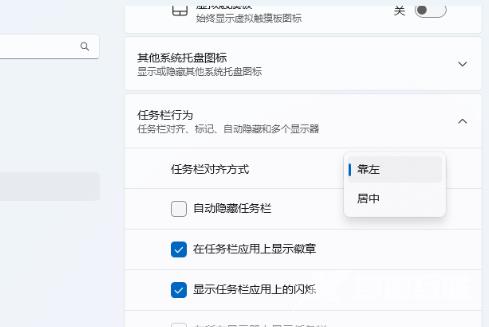
5. 完成以上设置,现在我们的开始菜单将会位于左侧!
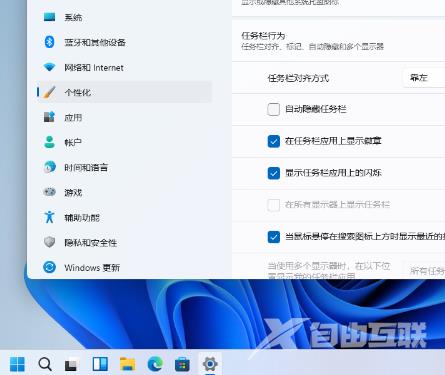
任务二:
1. 在任务栏空白处点击鼠标右键,选择“任务栏设置”。
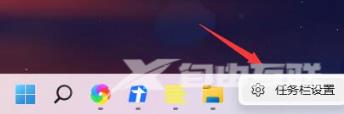
2. 在弹出的设置窗口中,点击“任务栏行为”选项。
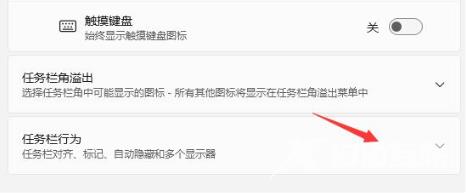
3. 在右侧的下拉选框中选择“左”,即可完成设置。