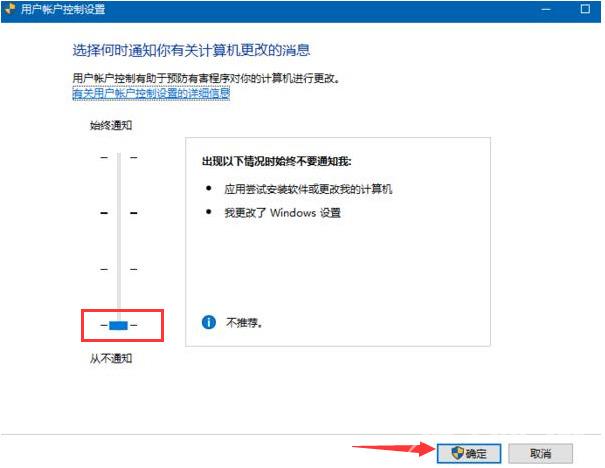当我们在win11系统中下载或运行软件的时候有时会遇到系统提示:用户账户控制,你要允许此应用对你的电脑、设备进行更改吗。该提示一直弹出,都要点击确定,非常烦人。那么win1
当我们在win11系统中下载或运行软件的时候有时会遇到系统提示:用户账户控制,你要允许此应用对你的电脑、设备进行更改吗。该提示一直弹出,都要点击确定,非常烦人。那么win11用户账户控制怎么取消关闭呢?今天自由互联小编就通过详细的图文教程来和大家说明一下吧。
win11用户账户控制怎么取消
方法一、
1、打开运行(Win+R),输入【control】命令,按【确定或回车】,就可以快速打开控制面板。
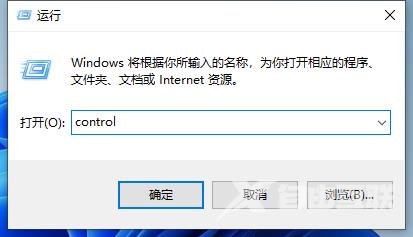
2、点击查看方式修改为大图标,接着选择安全和维护选项进入;
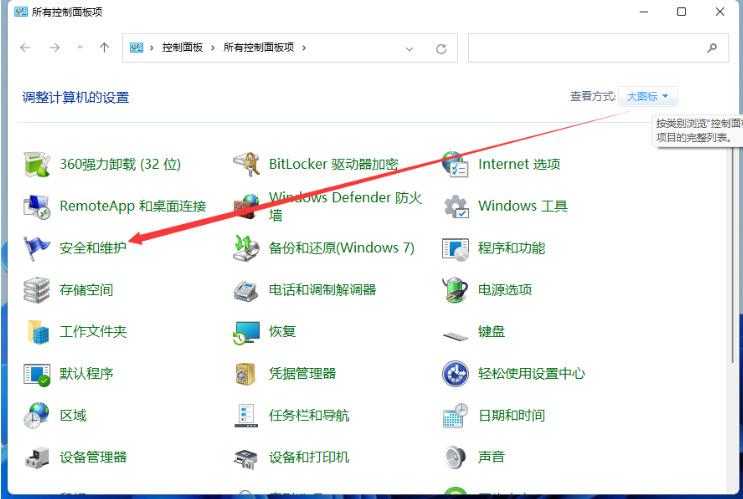
3、这时我们即可看到更改用户账户控制设置选项,点击进入;
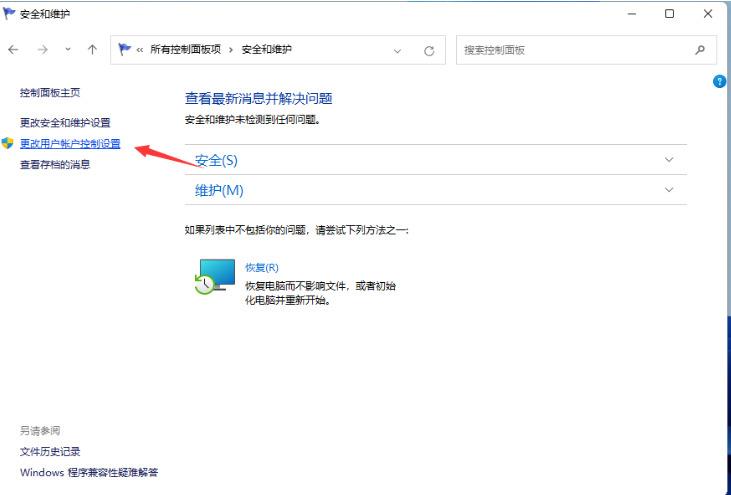
4、进入到用户账户控制页面,这时我们可以看见是默认的开启了用户账户控制功能的;
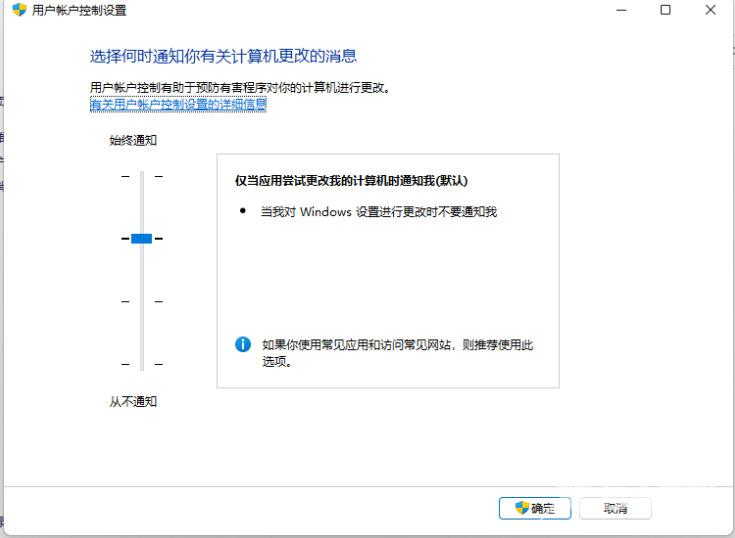
5、我们在该页面下拉动这个方块,将其拖至底部,设置为“从不通知”;
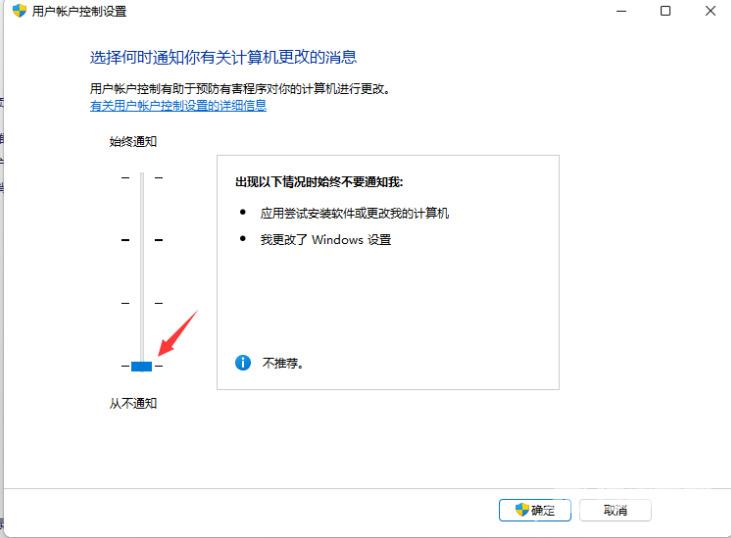
6、设置完成后,我们点击底部的确定按钮,保存设置后win11用户账户控制就取消成功啦。
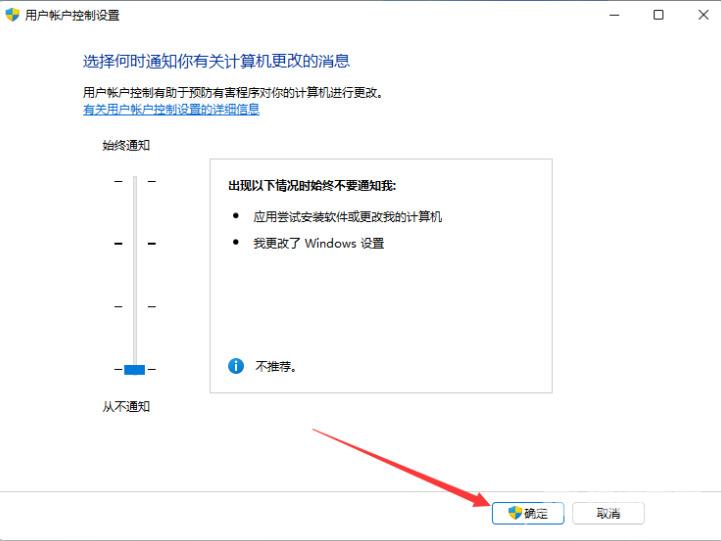
方法二、
1、首先我们打开有win11系统的电脑,切换管理员账户,然后我们在按win+R组合键打开运行窗口;
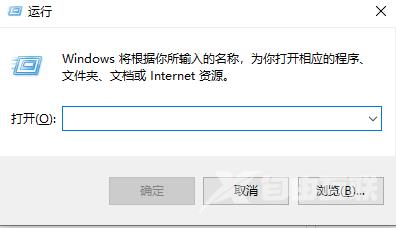
2、输入命令“msconfig”进入配置启动窗口,回车确定;
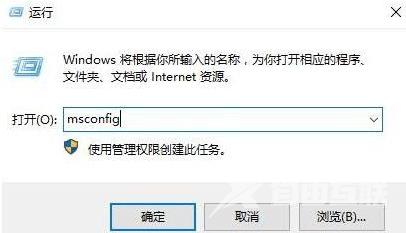
3、在弹出的窗口中,选择“工具”,找到“更改UAC设置 更改用户账户控制设置”,点击“启动”;
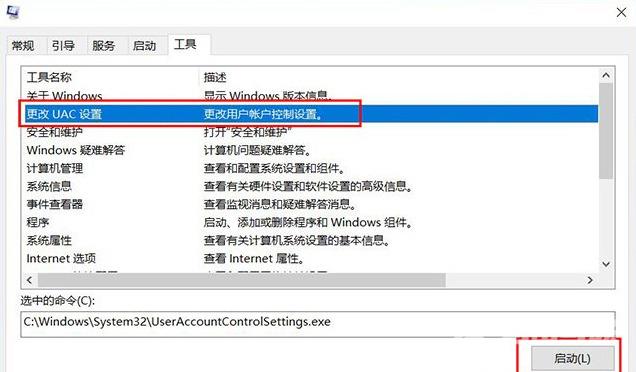
4、将其调整到“从不通知”,然后点击“确定”。更改设置,以后就没有烦人的提示信息了!