在升级win11系统后,很多用户发现这个系统默认为我们开启了一些安全中心的图标和选项。这对软件的安装和桌面图标造成了一些阻挡,所以很多人都想知道windows11安全中心怎么关闭,
在升级win11系统后,很多用户发现这个系统默认为我们开启了一些安全中心的图标和选项。这对软件的安装和桌面图标造成了一些阻挡,所以很多人都想知道windows11安全中心怎么关闭,下面自由互联小编就来告诉您windows11关闭安全防护的方法教程,一起来看看吧。

windows11安全中心怎么关闭
方法一、系统设置法
1、选择开始图标,点击“设置”;
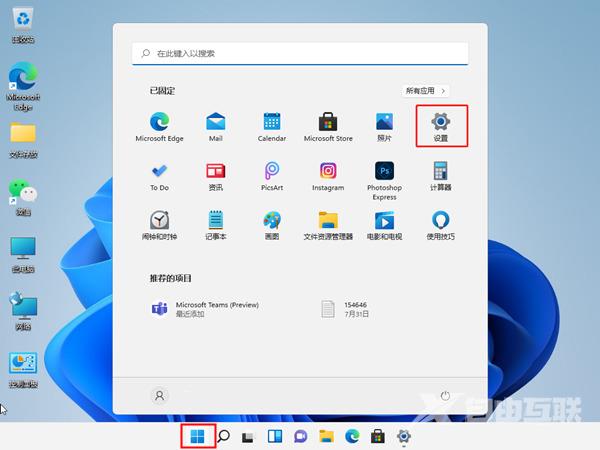
2、找到隐私和安全性后,进入“Windows安全中心”;
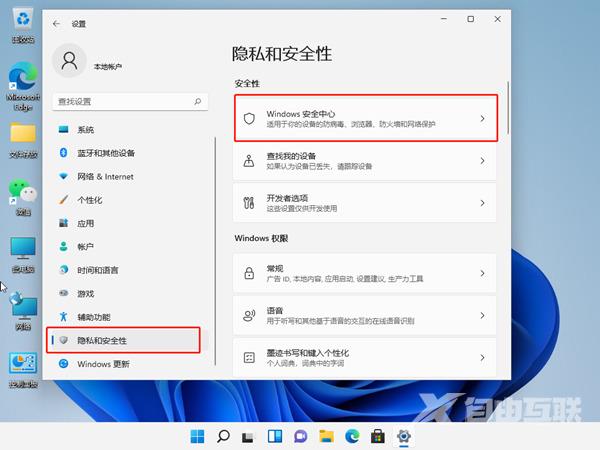
3、点击开启Windows安全中心;
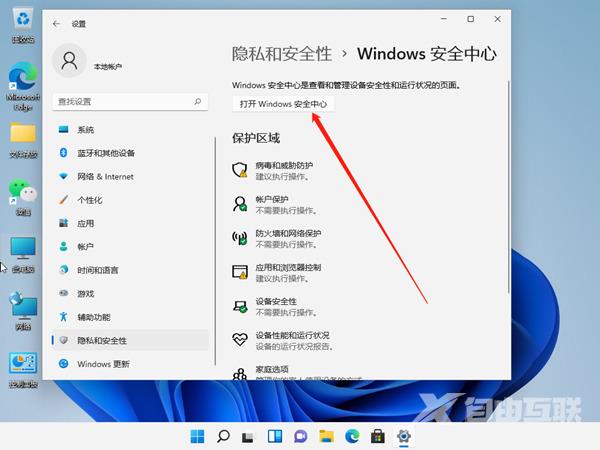
4、将实时保护和其他保护功能右侧按钮关闭就可以了。
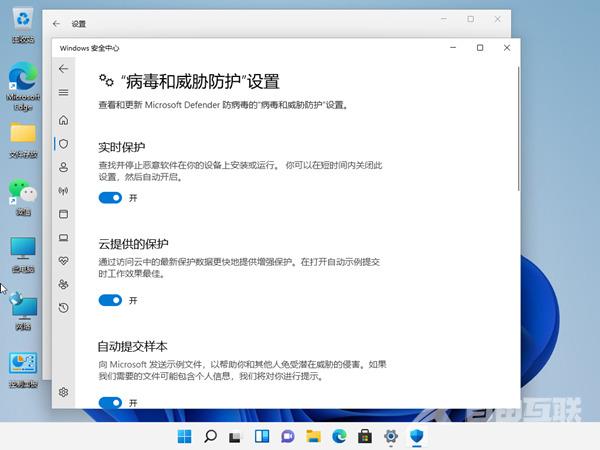
方法二、服务管理方法
1、win+R快捷键打开运行,输入“services.msc”,点击回车;
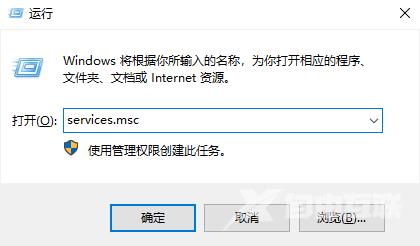
2、打开服务窗口,找到“Security Center”,右击选择属性;
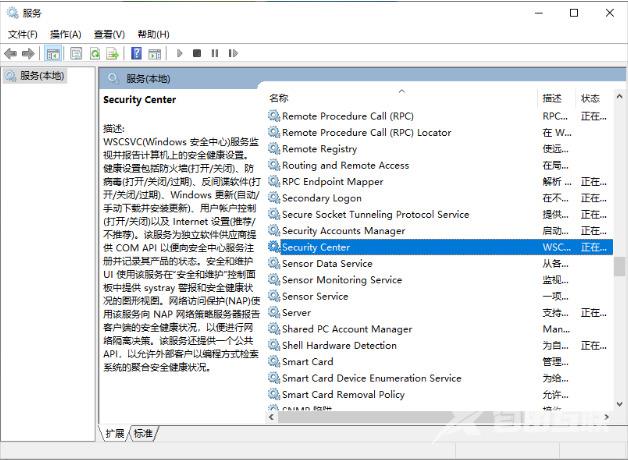
3、将启动类型改为禁用就可以啦。
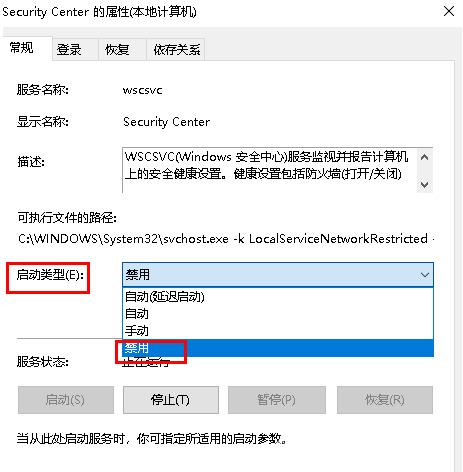
方法三、修改注册表法
1、首先按下键盘“Win+R”组合键打开运行,输入“regedit”回车打开注册表;
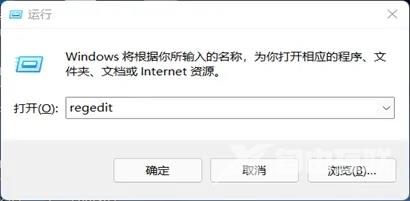
2、进入“HKEY_LOCAL_MACHINE\SOFTWARE\olicies\Microsoft\Windows Defender”位置;
3、双击打开右边的“DisableAntiSpyware”,将它的数值改为“1”并保存;
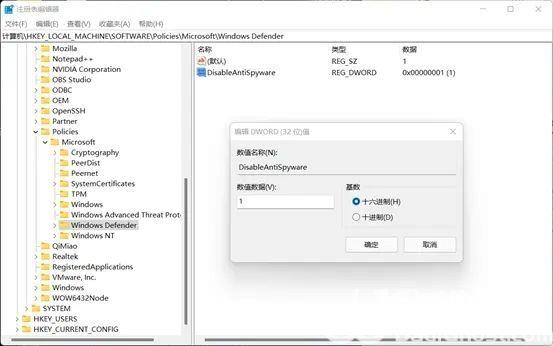
4、随后我们右键开始菜单,打开“设置”,进入左边栏的“应用”;
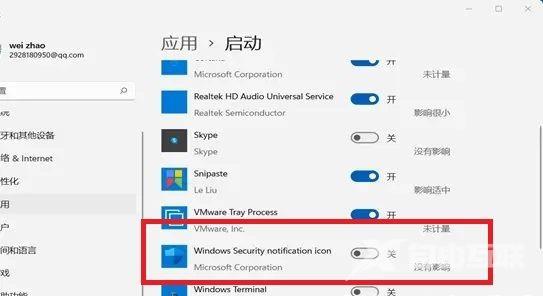
5、进入右边的“启动”设置,在其中找到安全中心,将它关闭即可。
