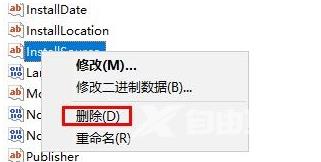使用Win11系统的用户通常会下载各种软件来提高工作效率,但是随着软件数量的增加,系统内存空间会变得不足。因此,我们需要删除一些不常用的软件来释放空间,但是,很多的用户
使用Win11系统的用户通常会下载各种软件来提高工作效率,但是随着软件数量的增加,系统内存空间会变得不足。因此,我们需要删除一些不常用的软件来释放空间,但是,很多的用户都不知道WIN11怎么卸载软件?并且,有些时候就算卸载了,也会有残余,那么,win11卸载软件怎么清理干净?不清楚的小伙伴,不妨跟着自由互联小编一起来看看下面这篇文章吧。希望可以帮助的上大家哦。

WIN11怎么卸载软件
1.先打开电脑中的设置,点击左侧的“应用”选项。
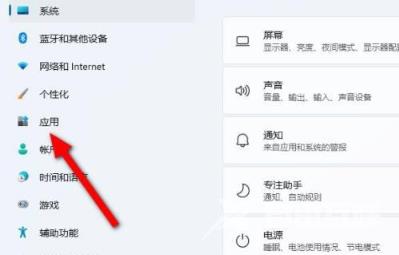
2.在弹出的“应用和功能”页面中,点击右侧的应用列表。
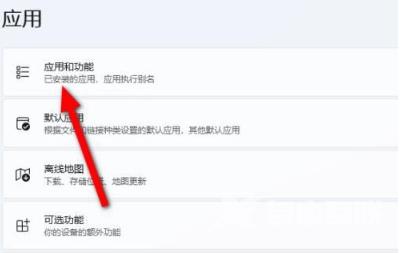
3.选择要卸载的应用程序并点击其后面的三个点按钮,然后选择“卸载”即可完成卸载。
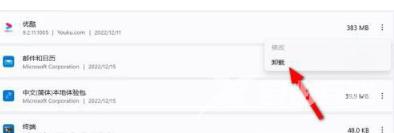
win11卸载软件怎么清理干净
1.按下“Win+R”组合键打开运行窗口,输入“regedit”打开注册表编辑器。
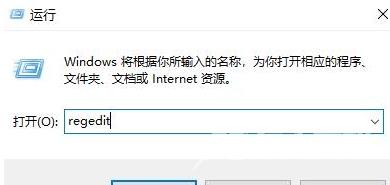
2.展开以下注册表路径:HKEY_LOCAL_MACHINE/SOFTWARE/Microsoft/windows/CurrentVersion/Uninstall。
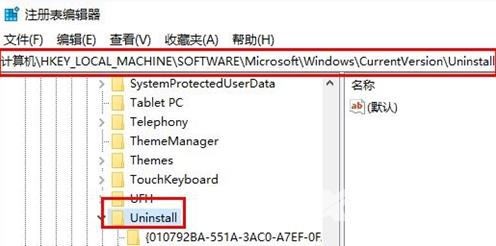
3.在“Uninstall”键下查找已卸载的应用程序对应的键值。
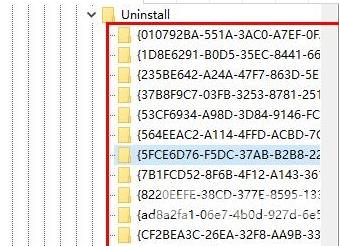
4.选中相应的键值后,右键点击选择“删除”即可将其从注册表中删除。这样就彻底清除了该程序在系统中的相关信息。