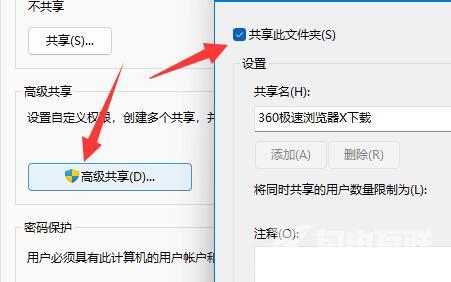有用户发现自己在访问win11系统的共享文件夹时,明明该文件没有设置任何密码,但是系统却提示需要账号密码。这时候我们需要在分享文件夹的电脑中进行相关设置调整才可以。今天
有用户发现自己在访问win11系统的共享文件夹时,明明该文件没有设置任何密码,但是系统却提示需要账号密码。这时候我们需要在分享文件夹的电脑中进行相关设置调整才可以。今天自由互联小编就给大家带来了win11打开共享文件夹提示需要密码的解决方法,有需要的用户们赶紧来看一下吧。
Win11共享文件夹需要账号密码怎么办
1、首先我们右键开始菜单,打开“运行”。
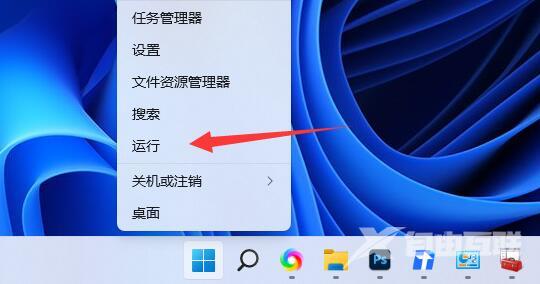
2、接着在其中输入“compmgmt.msc”回车运行。
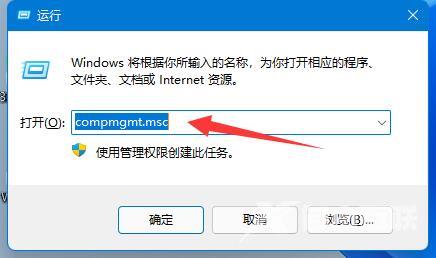
3、然后进入“用户”双击打开其中的“guest”账户。
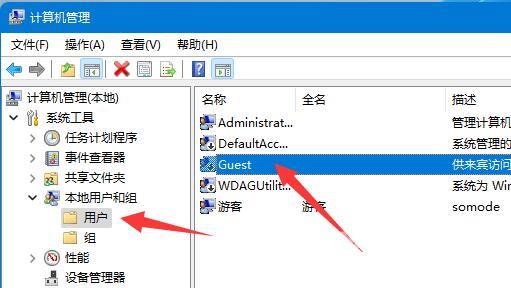
4、随后勾选上方三个选项,再点击下方“确定”。
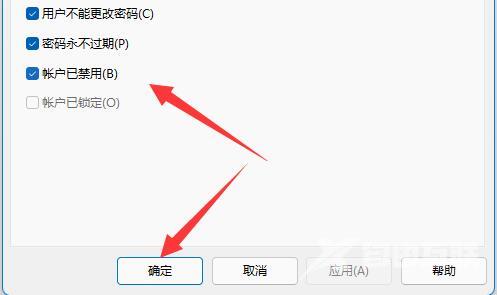
5、创建账户后,找到想要分享的文件夹,右键打开“属性”。
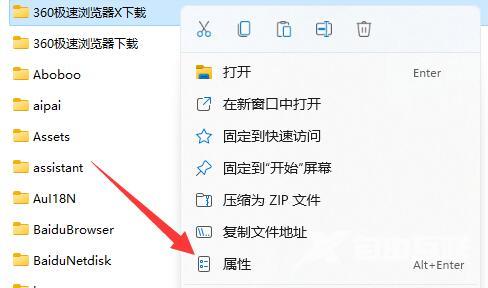
6、再进入“共享”选项,点击“共享”。
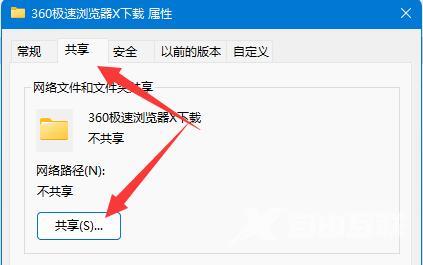
7、随后输入“guest”并点击“添加”。
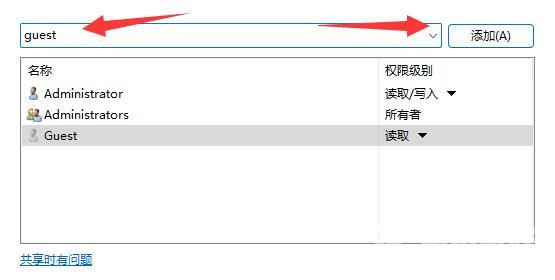
8、添加完成后,将它的权限改为“读取/写入”。
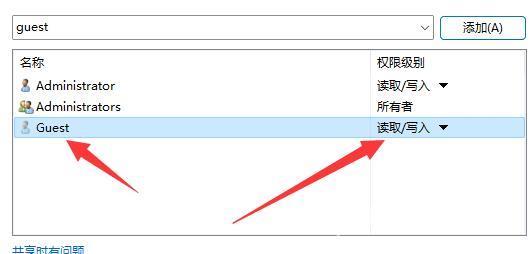
9、更改完成后,点击其中的“高级共享”并“共享此文件夹”即可。