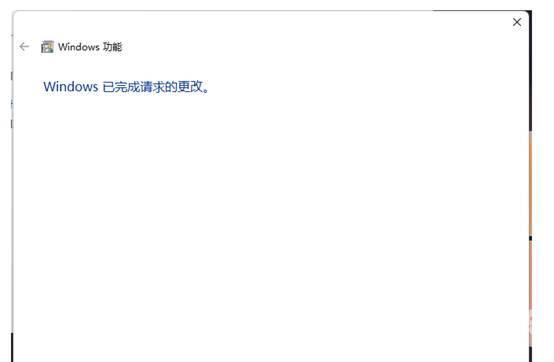在windows11系统中,我们为了远程连接,必须开启telnet服务。但是许多用户不知道如何在Windows11系统中启动telnet服务。今天,我们将使用详细的图文教程,包括指令内容等多种方法,来向
在windows11系统中,我们为了远程连接,必须开启telnet服务。但是许多用户不知道如何在Windows11系统中启动telnet服务。今天,我们将使用详细的图文教程,包括指令内容等多种方法,来向大家介绍如何启动telnet服务。有需要的朋友们赶紧来看一下吧。

win11开启telnet服务怎么设置
方法一、
1、首先我们打开底部“开始菜单”。
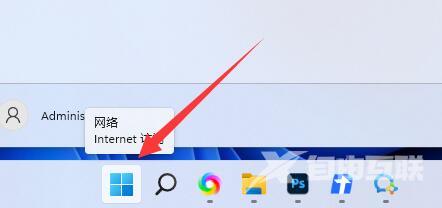
2、接着打开其中的“设置”
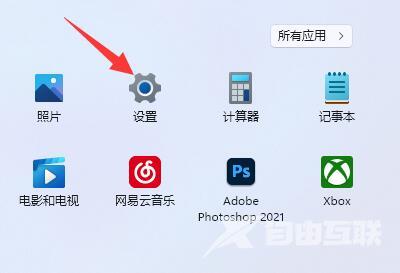
3、然后进入左边的“应用”设置。
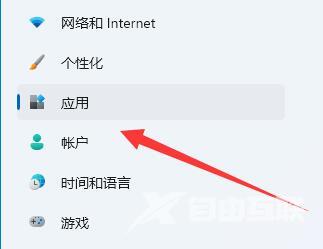
4、再打开右上角“可选功能”。
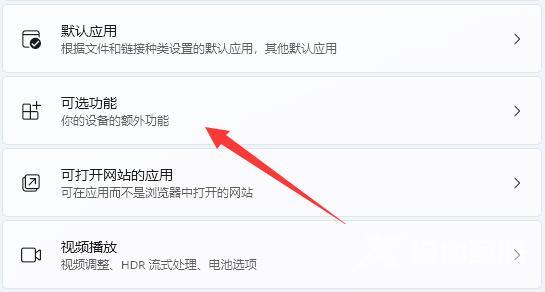
5、打开后,下拉到最底部,打开“更多windows功能”。
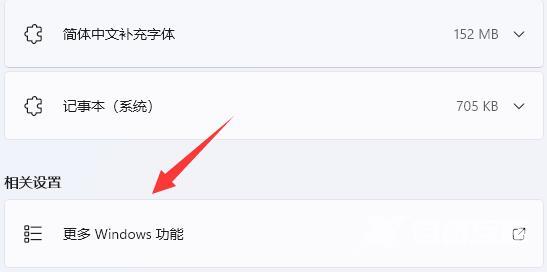
6、随后找到“telnet客户端”,勾选开启后点击“确定”。
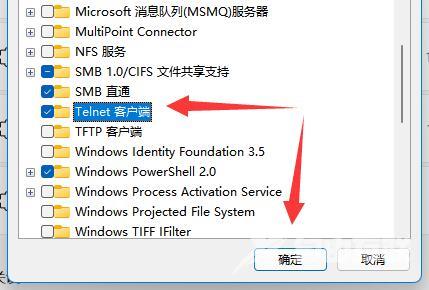
7、最后等待系统完成更改就可以开启telnet服务了。
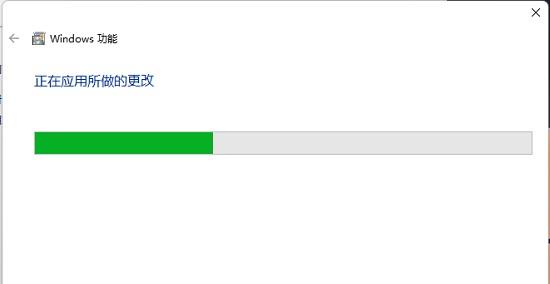
方法二、
1、 首先,按键盘上的 Win + X 组合键,或右键点击任务栏底部的Windows开始图标,在打开的隐藏菜单项中,选择运行;
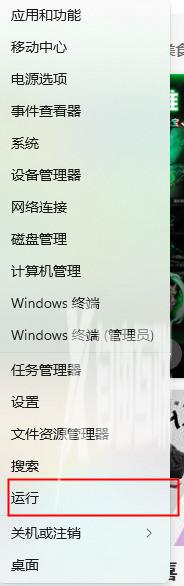
2、 运行窗口,输入 control 命令,按确定或回车,可以打开控制面板;
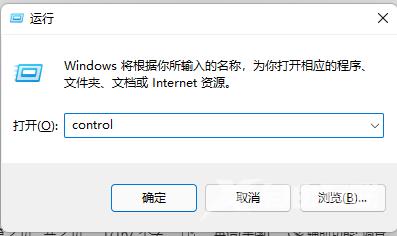
3、 控制面板中,切换到类别查看方式,点击调整计算机的设置下的卸载程序;
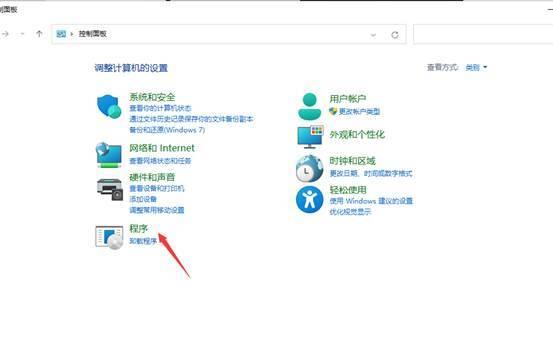
4、 程序和功能窗口中,左侧点击启用或关闭 Windows 功能;
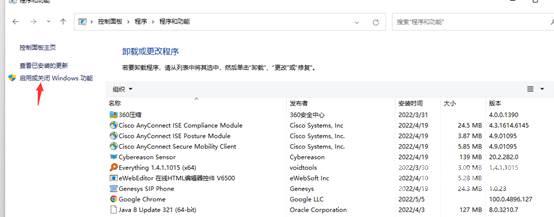
5、 Windows 功能窗口中,启用或关闭 Windows 功能,若要启用一种功能,请选择其复选框。若要关闭一种功能,请清除其复选框。填充的框表示仅启用该功能的一部分。勾选Telnet 客户端,再点击确定;
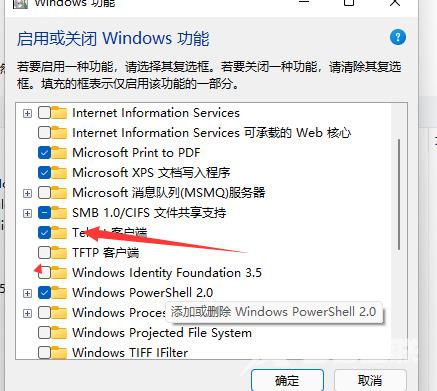
6、 这时Win11就会自动安装Telnet 客户端,耐心等待即可;