最近经常有用户询问自由互联小编:win11分屏怎么操作?常见的win11分屏有两种。一种是将win11桌面的内容分屏到两个显示器当中。另外一种则是一个显示器界面进行多任务的分屏。今天自
最近经常有用户询问自由互联小编:win11分屏怎么操作?常见的win11分屏有两种。一种是将win11桌面的内容分屏到两个显示器当中。另外一种则是一个显示器界面进行多任务的分屏。今天自由互联小编就给大家介绍一下win11设置分屏的具体方法,有需要的用户们赶紧来看一下吧。

win11不同显示器分屏怎么操作
1、点击开始菜单,找到其中的“设置”;
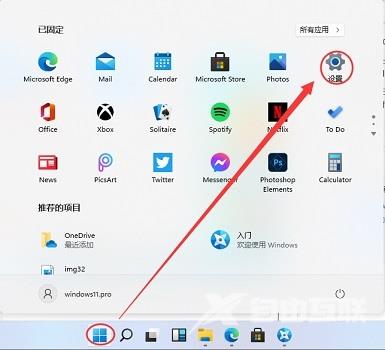
2、然后在其中找到“系统”设置;
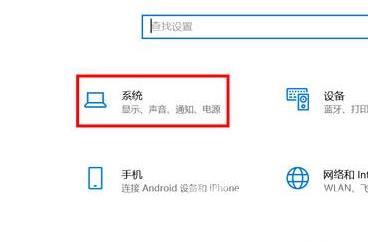
3、进入系统设置后,在左侧选择“显示”;
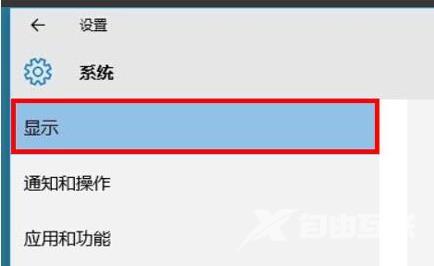
4、接着在右边的多显示器中选择“扩展这些显示器”即可。
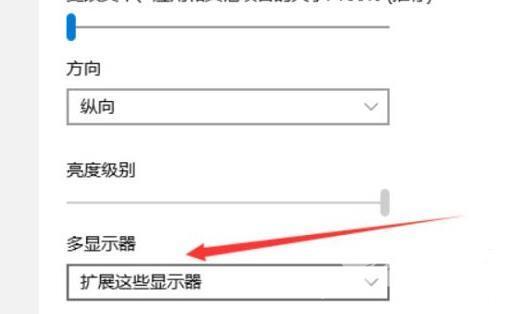
win11显示器内怎么分屏
方法一、
1、我们如果打开的是资源管理器,那么可以直接在窗口右上角看到相关界面;
2、将鼠标移动到图示位置,就会自动显示多任务窗口,在其中选择我们喜欢的一种即可。
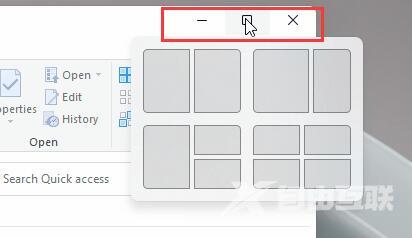
方法二、
1、如果在其他界面中,那么需要按下键盘“Win+Z”;
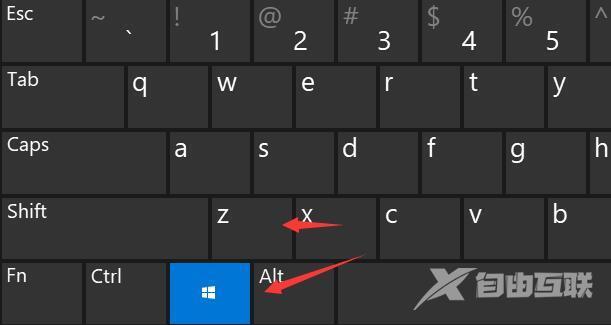
2、接着在窗口的右上角就可以显示选择不同的多任务窗口设置了。

