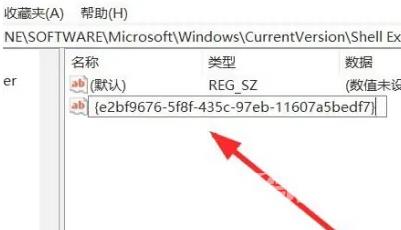有不少用户们在将系统升级到win11后,点击某个文件夹,鼠标旁就出现转圈图标,还会进入卡死的状态。那么win11打开文件夹无响应卡死该怎么办呢?今天自由互联小编就使用详细的图文
有不少用户们在将系统升级到win11后,点击某个文件夹,鼠标旁就出现转圈图标,还会进入卡死的状态。那么win11打开文件夹无响应卡死该怎么办呢?今天自由互联小编就使用详细的图文教程来给大家说明一下具体的解决方法,有需要的用户们赶紧来看一下吧。

win11打开文件夹无响应卡死怎么办
方法一、
1、直接右键点击需要打开的文件夹,然后在点击属性功能进行打开。
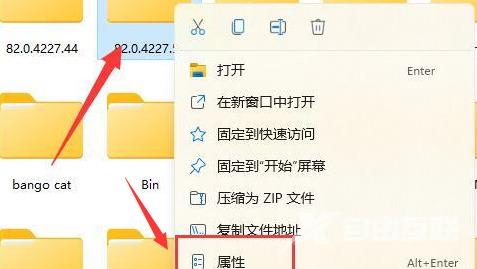
2、在上方菜单栏目中点击【安全】选项。
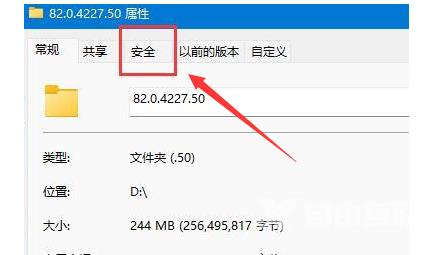
3、然后在找到个人账户,点击下方的高级功能。
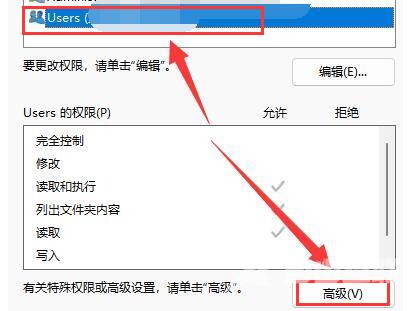
4、在打开的页面中,对于文件夹的访问权限类型改为允许,并且将下方的基本权限进行勾选,然后保存设置即可。
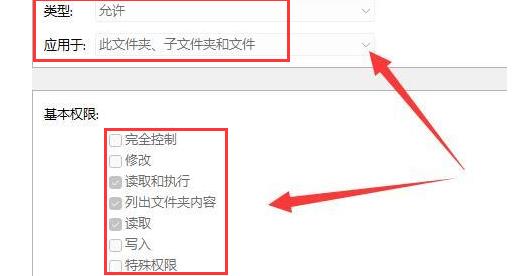
方法二、
1、首先右键开始菜单,打开“运行”。
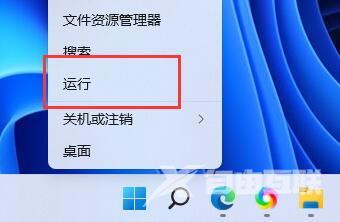
2、打开后,输入“MSConfig”,回车运行。
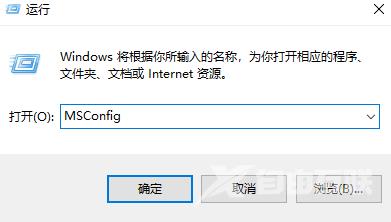
3、接着勾选“有选择的启动”,取消“加载启动项”。
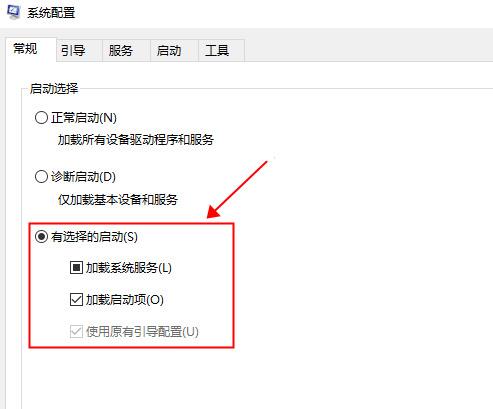
4、然后进入“工具”,点击“更改UAC设置”。
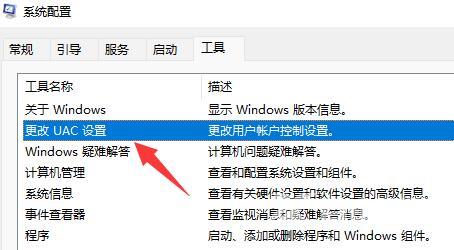
5、选中后点击右下角的“启动”。
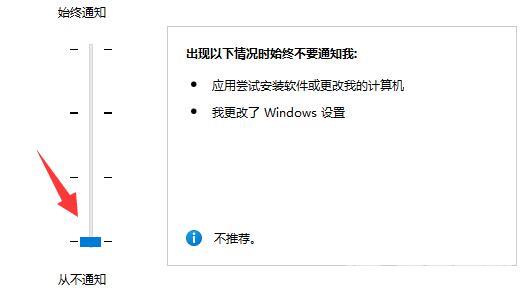
6、最后将左侧滑块移动到最底部“从不通知”即可解决。
方法三、
1、按下键盘上的win+r打开运行窗口,在窗口栏中点击输入regedit命令。
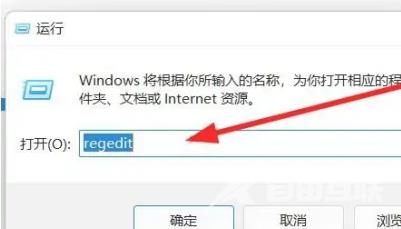
2、在打开的窗口中依次点击计算机\HKEY_LOCAL_MACHINE\SOFTWARE\Microsoft\Windows\CurrentVersion\Shell Extensions路径,在弹出的界面中选择ShellExtensions点击新建选项。
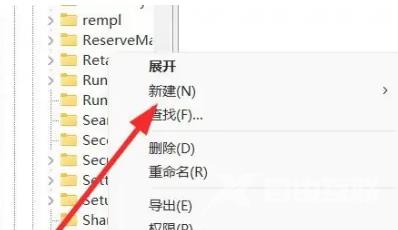
3、在下拉的设置界面中,点击选择项设置选项。
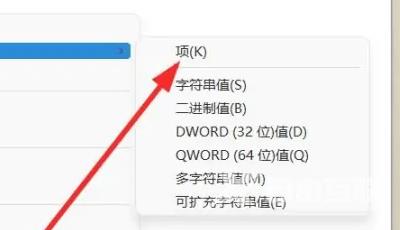
4、在弹出的窗口中,点击将文件夹命名为Blocked选项。
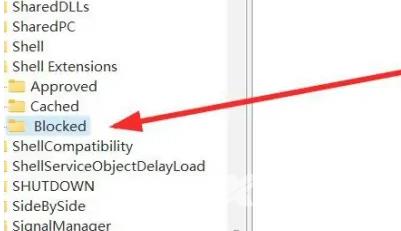
5、右键点击设置选项,点击选择新建字符串值选项。
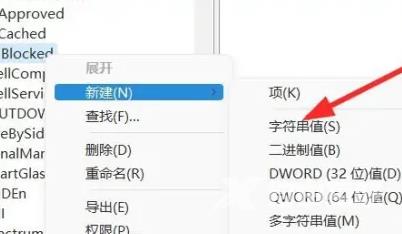
6、在跳转窗口中,点击输入{e2bf9676-5f8f-435c-97eb-11607a5bedf7}命令即可完成。