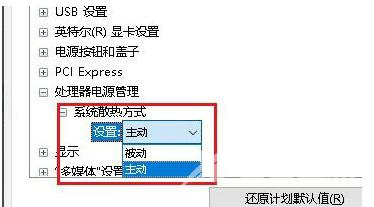有很多用户在运行win11系统的时候,发现电脑经常很烫,运行久了就变得卡顿。今天自由互联小编就来给大家介绍win11系统的一项全新功能—制冷模式。用户可以通过该模式快速降低电脑
有很多用户在运行win11系统的时候,发现电脑经常很烫,运行久了就变得卡顿。今天自由互联小编就来给大家介绍win11系统的一项全新功能—制冷模式。用户可以通过该模式快速降低电脑的温度。想要知道win11制冷模式在哪里设置修改的用户们赶紧查看本文进行修改吧。
win11制冷模式在哪里设置修改
1、首先我们打开开始菜单,单击windows系统中的控制面板。此时在打开的窗口中,单击硬件和声音。
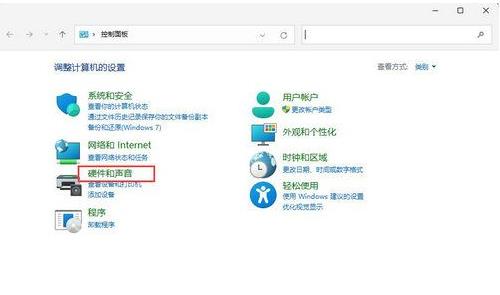
2、进入之后,单击电源选项。
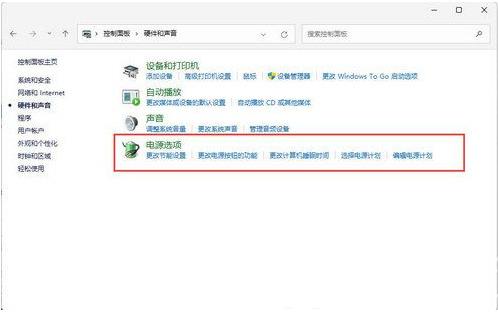
3、单击使用计划后的更改计划设置即可。
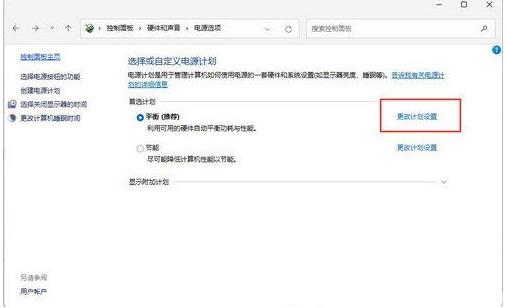
4、进入之后,单击更改高级电源设置。
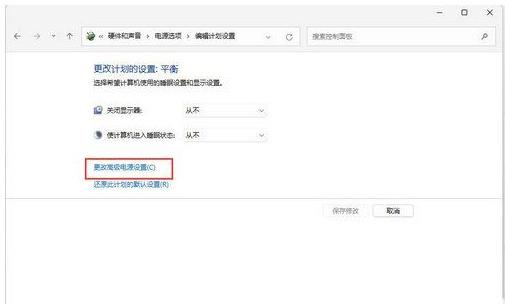
5、当弹出对话框,展开处理器电源管理即可。
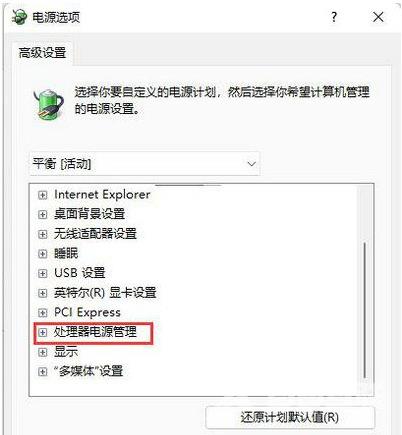
6、系统散热方式有两种供选择,修改散热方式。单击确定,设置完成。