许多用户在安装Win11系统后,注意到右键菜单变得更加简洁了,有些用户可能不太适应,无法更快的找到自己想要使用的一些功能。因此,他们想将右键菜单设置回原来的样子。那么,
许多用户在安装Win11系统后,注意到右键菜单变得更加简洁了,有些用户可能不太适应,无法更快的找到自己想要使用的一些功能。因此,他们想将右键菜单设置回原来的样子。那么,win11鼠标右键改回原来的怎么操作?不知道,win11右键菜单恢复经典样式的方法的用户,不妨跟着自由互联小编一起来看看吧。

win11鼠标右键改回原来的怎么操作
方法一:
1.首先,在桌面上右键单击“开始”菜单,选择“以管理员身份运行Windows终端”。
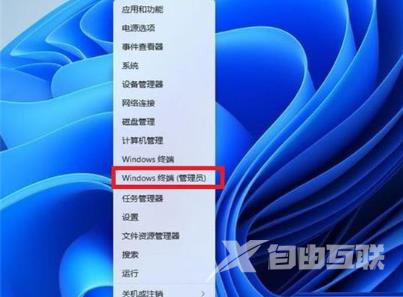
2.在Windows终端中,输入以下命令:reg.exe delete "HKCU\Software\Classes\CLSID\{86ca1aa0-34aa-4e8b-a509-50c905bae2a2}\InprocServer32" /va /f。
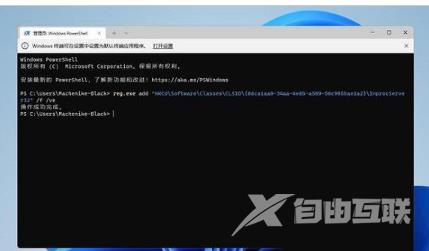
然后重启你的电脑即可恢复图标。
方法二:
1.按下Win+R组合键,打开“运行”窗口,输入“regedit”,打开注册表编辑器。
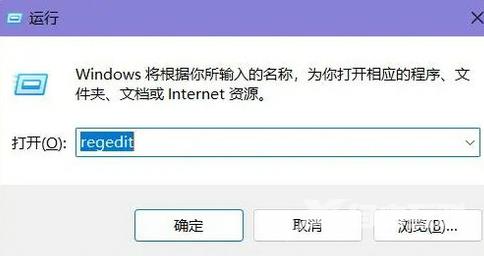
2.在注册表编辑器中导航到“HKEY_LOCAL_MACHINE\SYSTEM\CurrentControlSet\Control\FeatureManagement\Overrides\4”,右键单击它,然后创建一个新的项,命名为“586118283”。
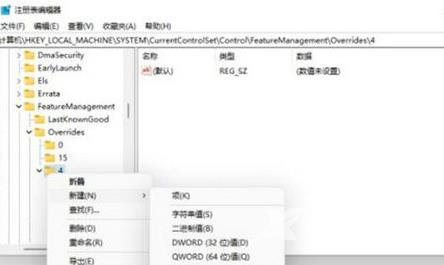
3.在新项的右侧窗格中创建5个DWORD值:“EnabledState”、“EnabledStateOptions”、“Variant”、“VariantPayload”、“VariantPayloadKind”。这5个DWORD值的具体值请参考下图。
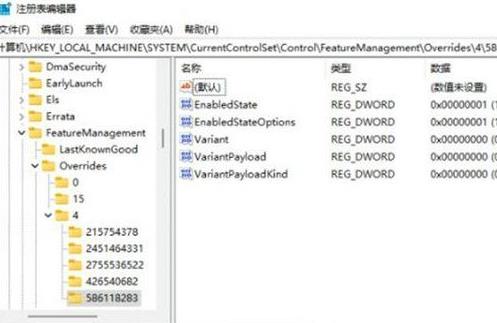
4.保存修改并重启计算机即可。
