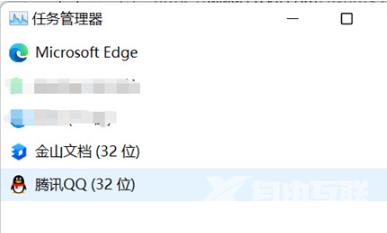win11任务管理器提供了进程、性能、应用历史记录、启动项列表、用户、详细信息和服务等菜单项,因此在日常电脑使用中,我们难免需要打开任务管理器。但是很多用户都不知道win1
win11任务管理器提供了进程、性能、应用历史记录、启动项列表、用户、详细信息和服务等菜单项,因此在日常电脑使用中,我们难免需要打开任务管理器。但是很多用户都不知道win11任务管理器怎么打开?今天,自由互联小编在这里为大家整理了win11快速调出任务管理器的方法分享。

win11任务管理器怎么打开
方法一:
1. 在Win11界面下,按下快捷键Ctrl+Shift+ESC即可快速打开任务管理器。这三个快捷键全部位于键盘的左侧,操作熟练后可单手完成,非常方便。
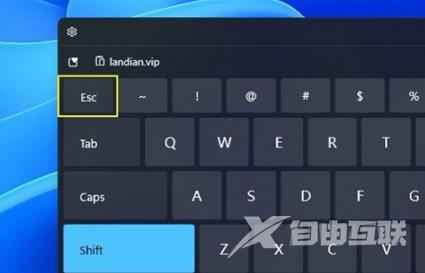
2. 你也可以按下快捷键Ctrl+Alt+Del进入锁定界面,然后选择任务管理器。但是需要注意的是,在工作期间,这个界面会遮盖所有可见画面,实用性一般,因此不是特别推荐。

方法二:
1.启动电脑后,右击左下角的“菜单”图标。

2.在弹出的菜单中选择“任务管理器”。
3.单击“任务管理器”以打开它。
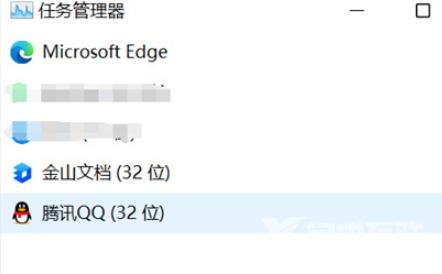
方法三:
1.在电脑任务栏上点击“搜索图标”。
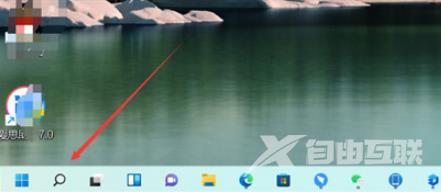
2.输入“任务管理器”并按下回车键。
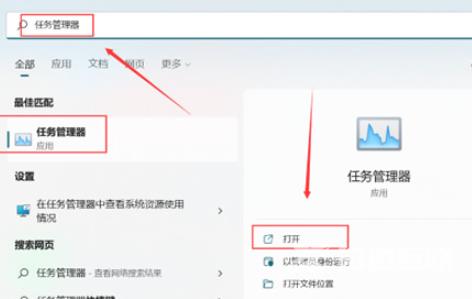
3.在右侧菜单中选择“打开”任务管理器即可。
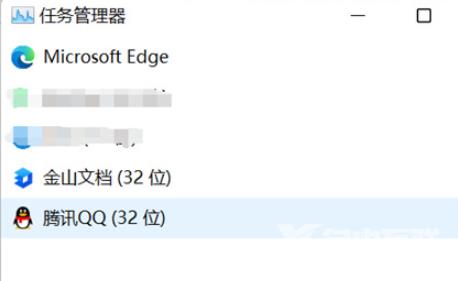
方法四:
1.按下键盘上的Win+R组合键以打开运行窗口。
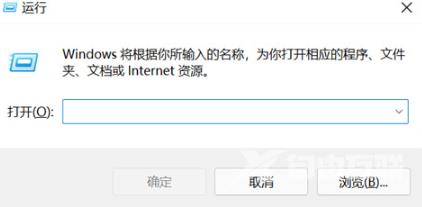
2.在窗口中输入“taskmgr”,然后点击“确定”。
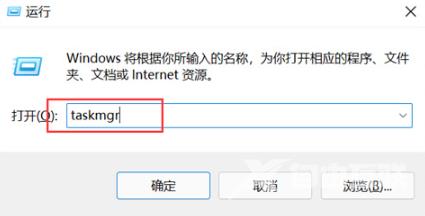
3.打开任务管理器后,你可以查看详细的信息。