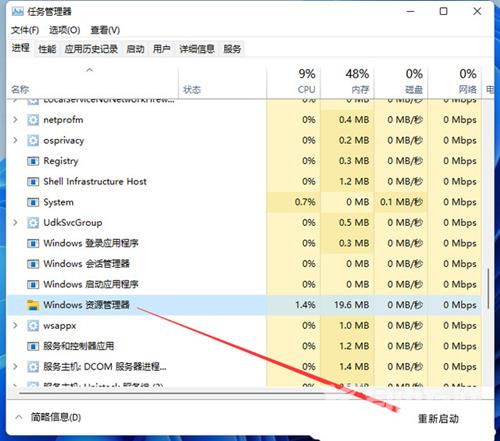最近有不少windows11用户在电脑上插入了u盘,但是系统却没有任何反应,识别不到任何移动设备。但是插在其他电脑上,又是可以照常使用的。这一般是什么原因,又要怎么设置才有用呢
最近有不少windows11用户在电脑上插入了u盘,但是系统却没有任何反应,识别不到任何移动设备。但是插在其他电脑上,又是可以照常使用的。这一般是什么原因,又要怎么设置才有用呢呢?今天自由互联小编就给大家带来了win11移动硬盘不显示的多种解决方法,有需要的用户们赶紧来看一下吧。
win11识别不了u盘什么原因怎么办
方法一、
1.右键“此电脑”,打开“管理”。
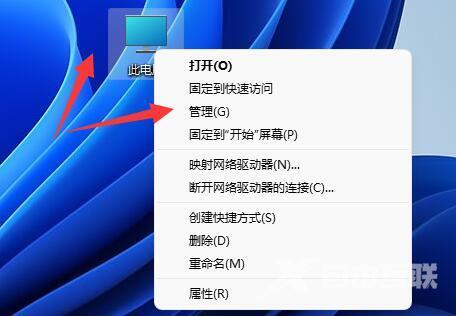
2.打开左边栏的“设备管理器”。
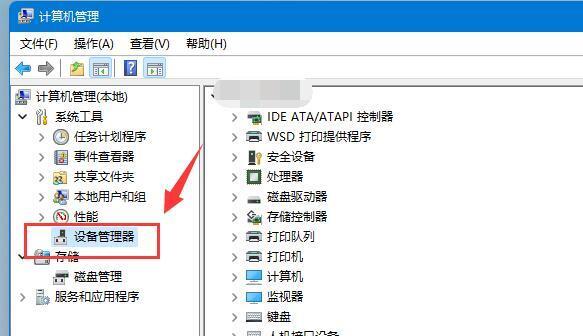
3.展开“通用串行总线控制器”,右键使用的usb接口,点击“卸载设备”。
(如果不知道哪个接口的话,就一个个试)
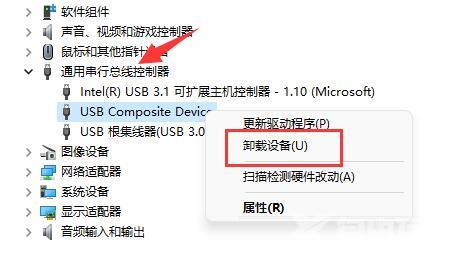
4.在弹出窗口点击“卸载”。
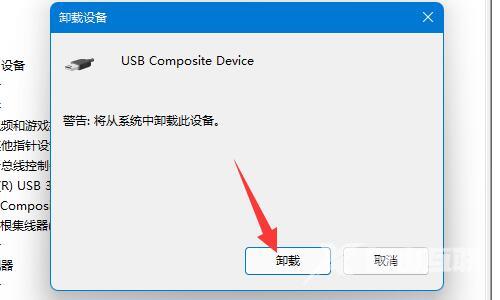
5.卸载完成后,重新连接移动硬盘。

6.连接完成后右键“通用串行总线控制器”,选择“扫描检测硬件改动”就可以了。
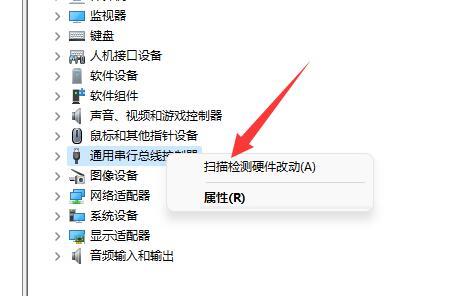
方法二、
1.按【Ctrl + Alt + Del】组合键,调出锁定界面,点击【任务管理器】;

2、任务管理器窗口,点击左下角的【详细信息】,可以切换到详细信息界面,默认显示进程选项卡,往下找到【Windows 资源管理器进程】;
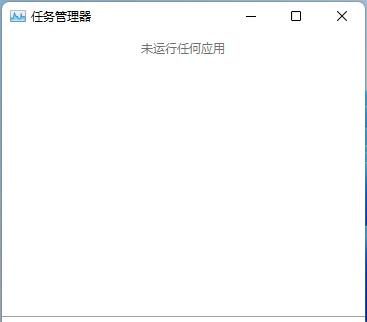
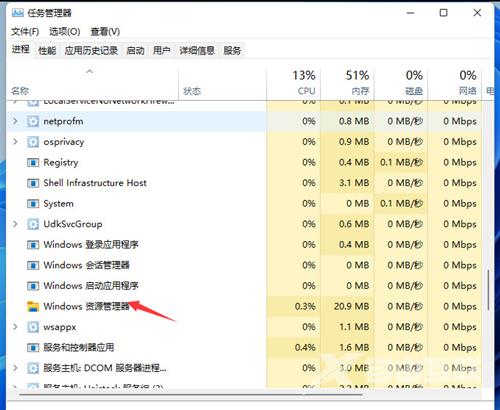
3、任务管理器窗口,选择【Windows 资源管理器进程】,点击右下角的【重新启动】,即可重启Windows 资源管理器,这其实是Windows 资源管理器进程explorer.exe结束后,又重新启动的过程。