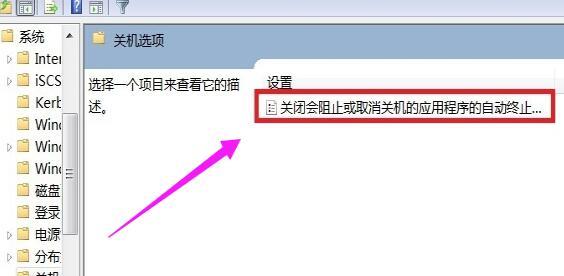最近有用户在电脑的时候,频繁遇到系统提示:0×00000008E。之后重启就可以正常进入系统,但是不一会儿,又会跳出这个提示。因此今天自由互联小编就针对电脑频繁蓝屏提示0×000000
最近有用户在电脑的时候,频繁遇到系统提示:0×00000008E。之后重启就可以正常进入系统,但是不一会儿,又会跳出这个提示。因此今天自由互联小编就针对电脑频繁蓝屏提示0×00000008E,给出了一步到位的彻底解决方法图文。该图文以win7系统为例,win10和win11系统的用户们同样可以进行操作。
电脑频繁蓝屏提示0×00000008E怎么办
具体步骤如下:
1、点击电脑左下角的开始功能更。找到菜单中的运行,并点击。
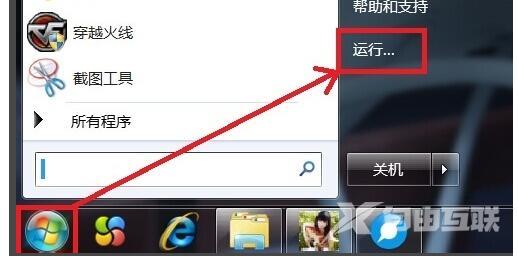
2、输入命令gpedit.msc,回车确定。
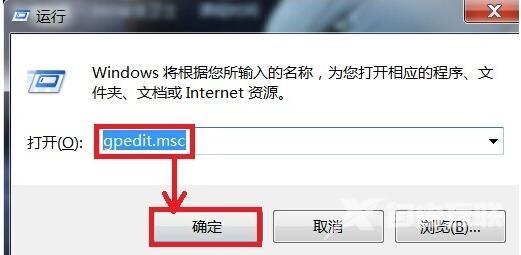
3、在新弹出的本地组策略编辑器中双击右侧的计算机配置。
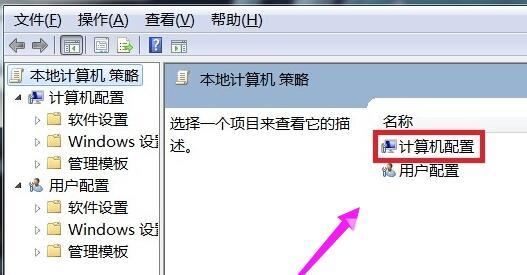
4、在计算机配置中选择管理模板,打开。
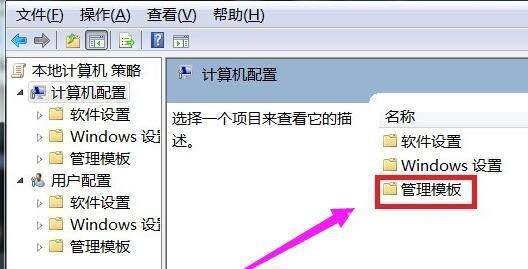
5、双击打开系统文件夹。
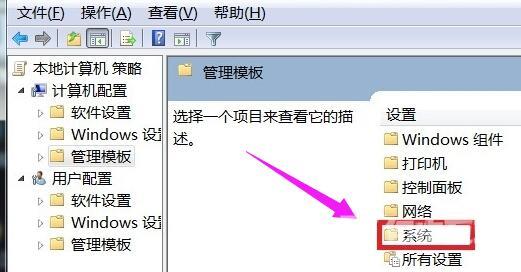
6、再打开关机选项文件夹。
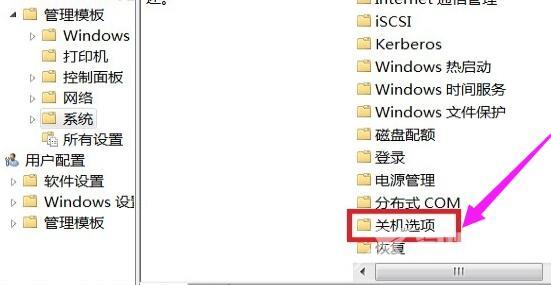
7、双击关闭会阻止或取消关机的应用程序的自动终止功能,点击已启用就可以了。