有用户发现自己的麦克风、音响连接到win7电脑系统以后,发现没有任何声音传出。这通常是因为当前的系统没有安装声卡驱动,和硬件无法适配,因此没有任何声音。今天自由互联小编
有用户发现自己的麦克风、音响连接到win7电脑系统以后,发现没有任何声音传出。这通常是因为当前的系统没有安装声卡驱动,和硬件无法适配,因此没有任何声音。今天自由互联小编就给大家介绍一下win7系统升级声卡驱动方法,十分详细。电脑没有声音以及不知道声卡驱动怎么安装的用户们赶紧来看一下吧。
方法一、
1、打开电脑的控制面板,选择设备管理器,然后点击“声音、视频和游戏控制器”
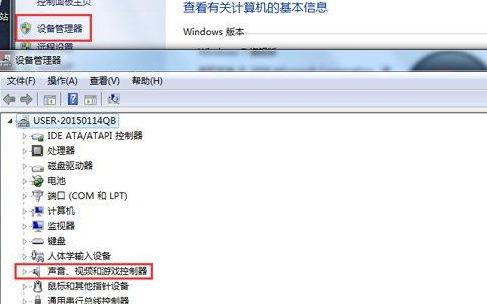
2、如果是声卡出问题了,那么就会显示一个黄色的感叹号,这里我们再去桌面找到计算机,右键选择管理。
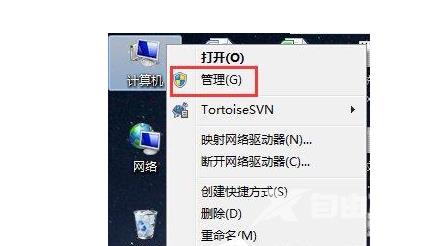
3、打开设备管理器,找到声卡所在的地方,右键声卡驱动,选择“更新驱动安装程序”
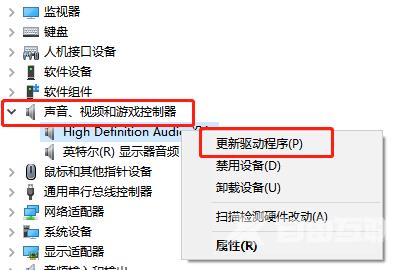
4、选择“自动搜索驱动安装程序”然后等待安装完成即可。
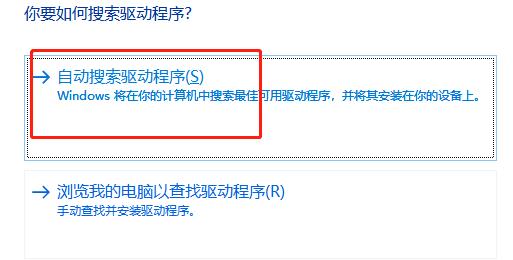
方法二、
1、我们还可以通过第三方驱动管理软件完成更新。比如说下载安装驱动人生,双击打开。

2、然后点击“立即体验”。
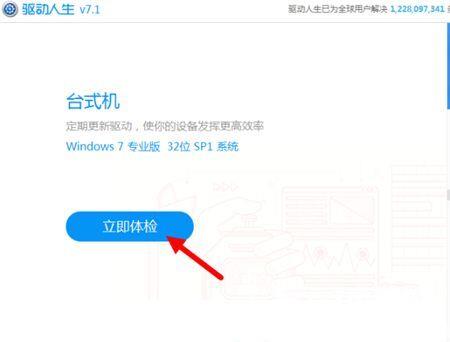
3、当软件检测完毕后我们就可以看到需要升级的驱动。我们需要安装声卡驱动,就找到声卡一栏,点击它版本号旁边的蓝色小三角。
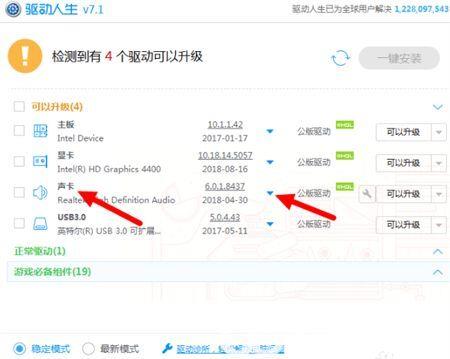
4、这时候就会显示声卡驱动列表,一般可以选择最上面的那个,也可以根据自己的实际情况来选择。
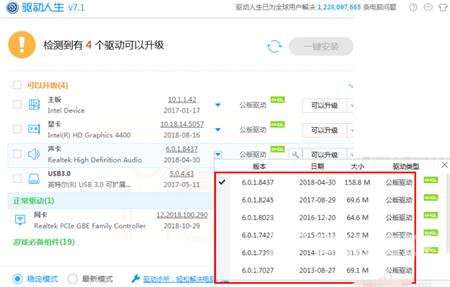
5、选好后点击后面的“可以升级”,如果你的声卡未安装或者声卡有问题,这个按钮显示的是安装声卡,点击即可。
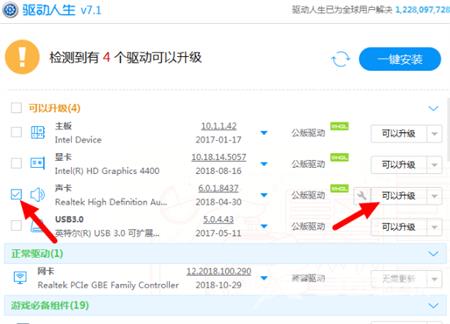
6、安装完成之后,点击立即重启。
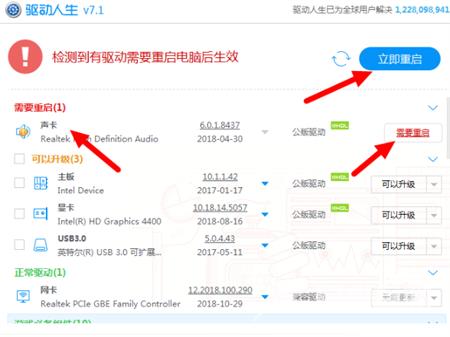
7、重新进入系统后在桌面右下角的就会提示已经成功安装了设备驱动程序。

