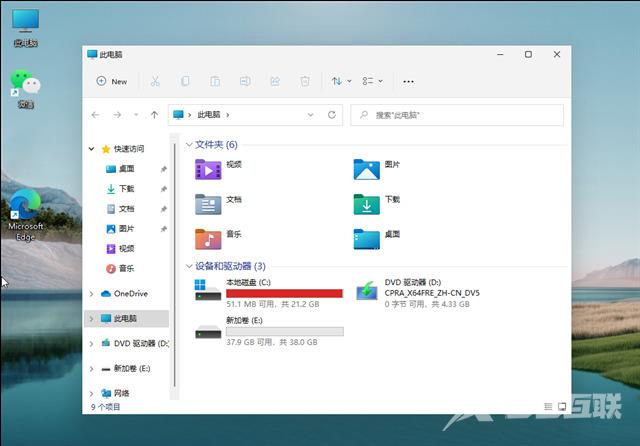有不少用户想要安装最新的windows11系统。但是不知道win11系统多少,要占用c盘多少空间。今天自由互联小编就针对512g,1tb甚至更打击的内存空间,给大家详细说明一下win11怎么分盘,有需要的用户们赶紧来看一下吧。

win11系统占用c盘多大
Win11发布的最低配置要求硬盘是64GB,就日常普通应用,但是根据用户目前安装的测试版来看,win11安装后大约占用40GB的空间,剩下的部分主要是由于安装和使用过程中需要用到的缓存和运行处理空间等,除了预留驱动空间之外,我们大概还需要预留15G左右的空间用以系统运行,所以一般来说60G的C盘空间是完全足够的哦
win11怎么分盘
1、win11固态512最佳分区是分3个左右。因为过多的磁盘分区有可能会拖慢电脑响应速度;
2、win11在SoC芯片方面,需要至少4GB的内存和64GB的存储空间,我们也都知道固态硬盘的类型和实际容量是有出入的,所以512G硬盘实际容量:476.83GB;
3、磁盘可以分为三个区C盘,D盘,E盘。C盘为系统盘,划分为120g,需要放大量的文件等;
4、D盘是游戏盘,划分为150g,游戏需要占据大量的内存才可以支持游戏的运行;
5、E盘,划分为100g,用于放其他的文件等东西,以上是自由互联小编推荐的分盘,具体可以根据自己的需求调整。
win11分区方法
方法一、
从C盘中释放200GB的容量,从而新建容量大小为200GB,盘符为D的过程。
1、首先,按“Win 键”,或点击任务栏上的开始图标,然后点击已固定应用下的设置;
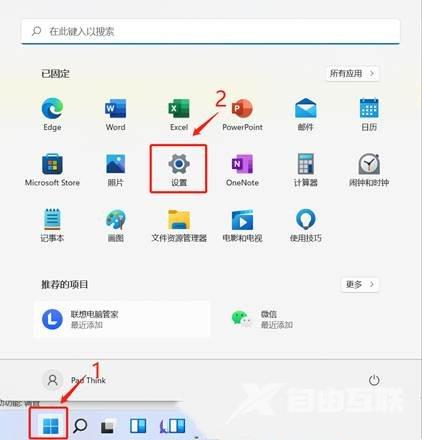
2、设置窗口,左侧选择的是系统,右侧点击存储(存储空间、驱动器、配置规则);
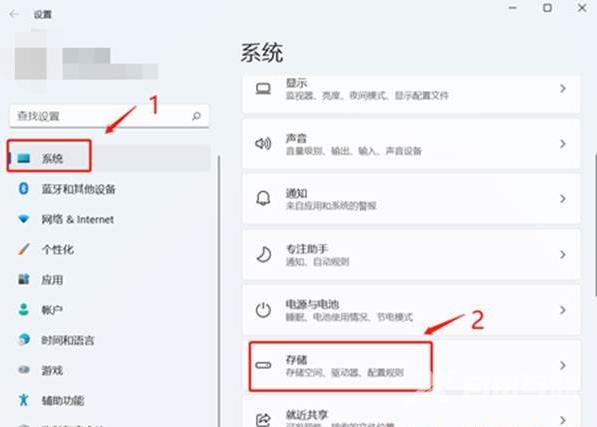
3、当前路径为:系统存储,点击高级存储设置(备份选项、存储空间、其他磁盘和卷)下的磁盘和卷;
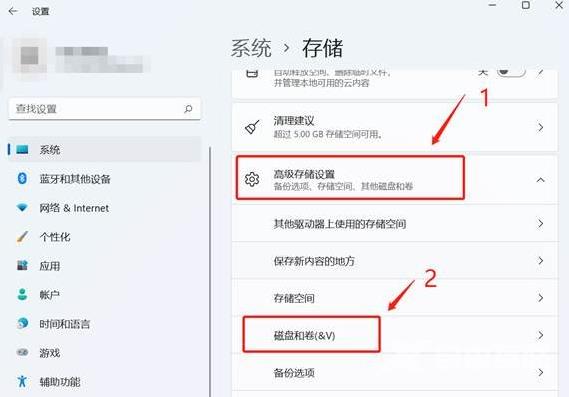
4、磁盘和卷下,先点击展开磁盘按键,将当前磁盘的信息展示出来,然后选择C盘,点击属性;
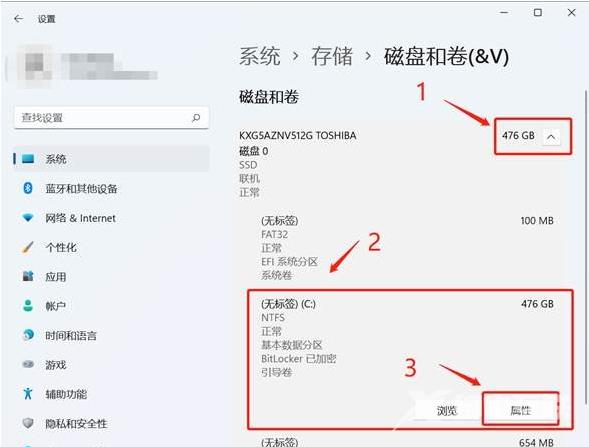
5、C盘属性中,点击更改大小;
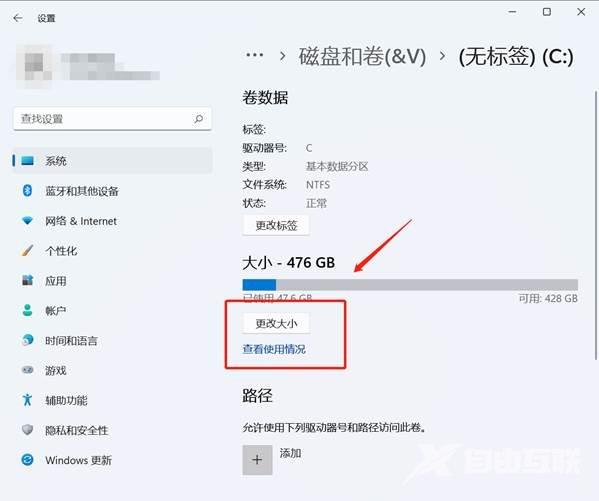
6、更改大小对话框中,新建方框,输入压缩后的C盘容量大小,而不是输入要建立的新分区大小;
比如说,我要新建一个D盘,D盘大小为200GB,200GB*1024=204800MB,当前C盘为487612MB,我需要输入:282812=487612-204800,之后点击确定。
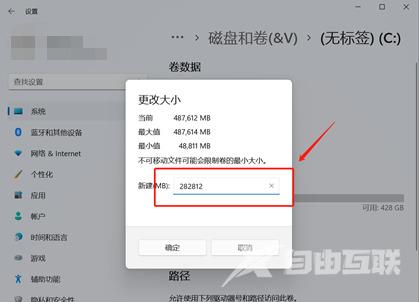
7、然后点击窗口左侧上方的返回键;
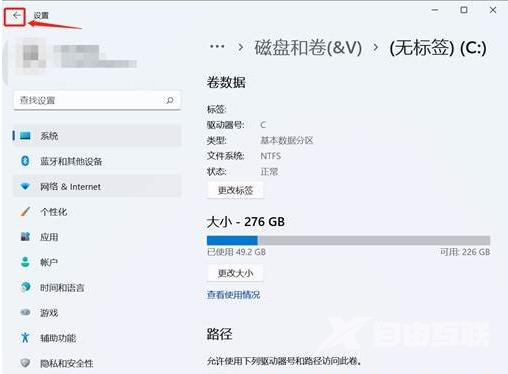
8、这个时候磁盘和卷中,会出现一个未分配空间,选择此空间,点击“创建卷”;
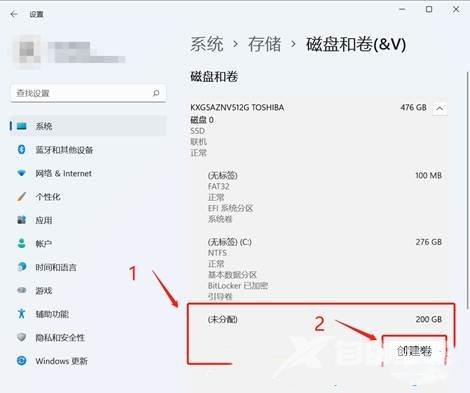
9、新建卷对话框中,标签可以任意输入,其它选择默认;
a) 标签:盘符的名称,这里输入新建卷。
b) 驱动器号:该盘符的盘符号,比如:选择D就是D盘,选择E就是E盘。
c) 文件系统选择:选择NTFS,选择其他可能会导致使用异常。
d) 大小:方框中输入新建盘符的大小。
注:由于我们压缩就是200G大小,所以默认选择最大值即可,最后点击高级,打开高级选项栏。
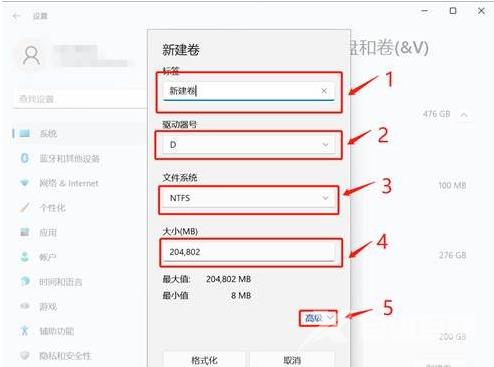
10、高级选项栏中,选择默认设置,点击格式化;
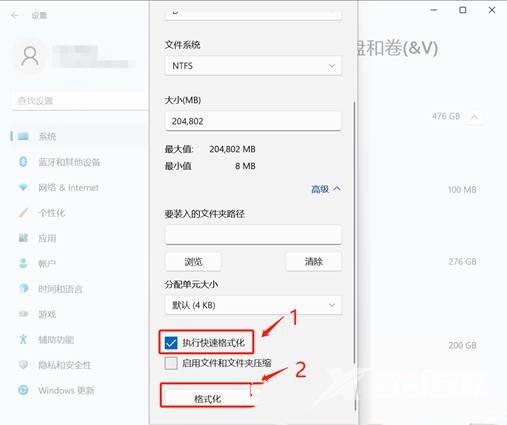
11、最后,查看是分区否新建成功。系统设置磁盘和卷,还有计算机中,已经可以看到刚新建的分区磁盘D了。
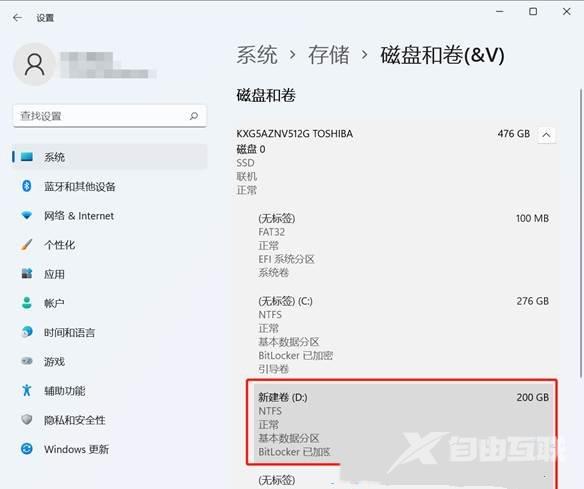
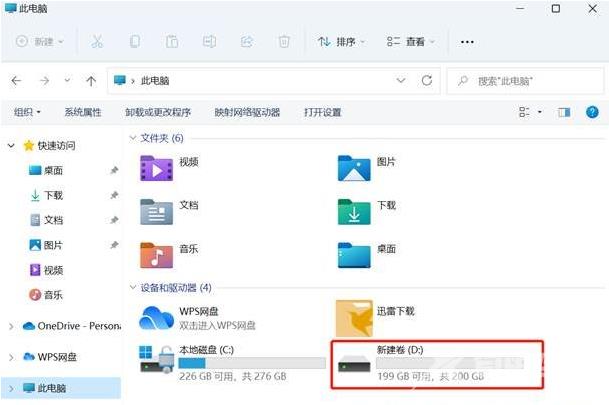
方法二、
1、桌面右键点击“此电脑”,在打开的菜单项中,选择“管理”;
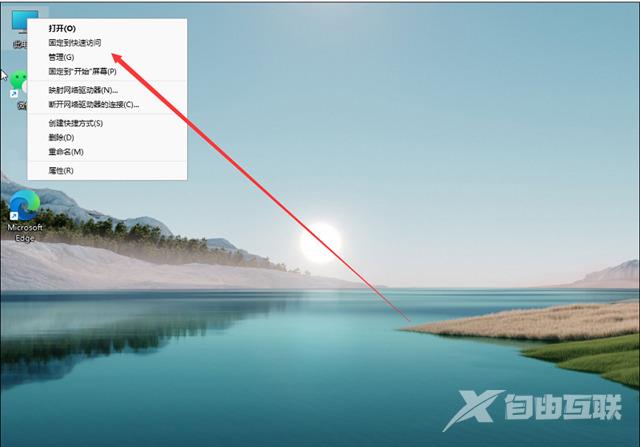
2、计算机管理窗口,点击左侧存储下的“磁盘管理”;
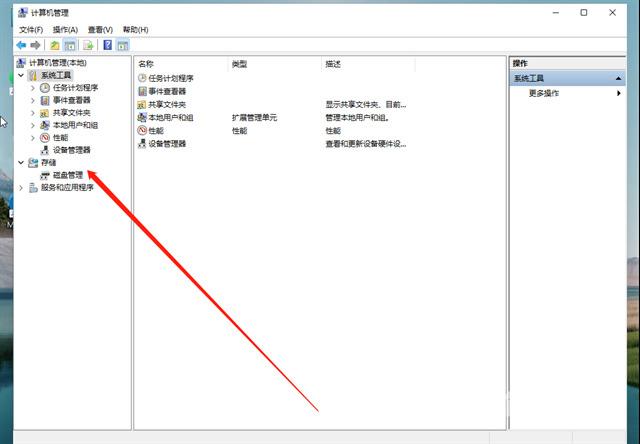
3、选择要分区的磁盘,并点击右键;
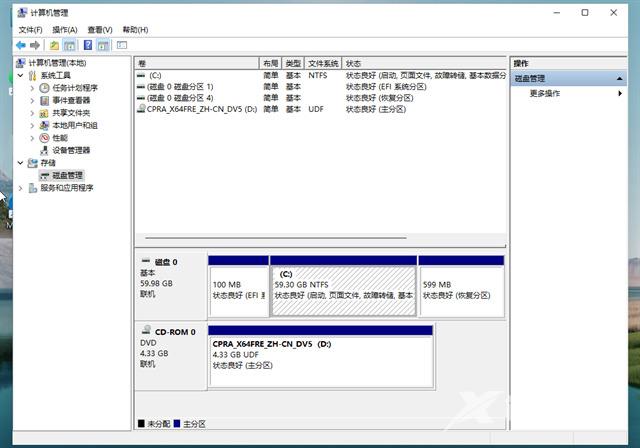
4、在打开的菜单项中,选择“压缩卷”;
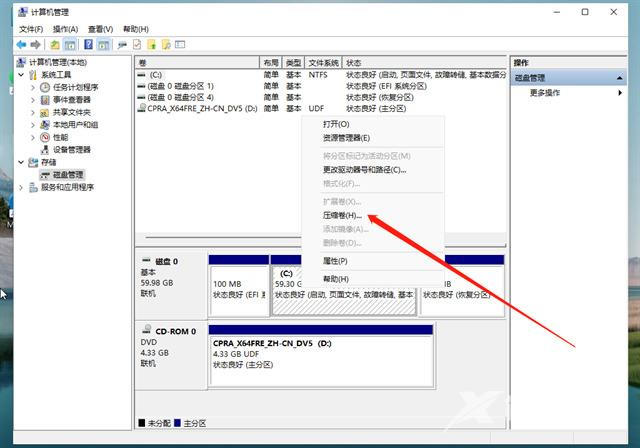
5、此时能够得出压缩空间的数值,输入需要的压缩空间,点击压缩;
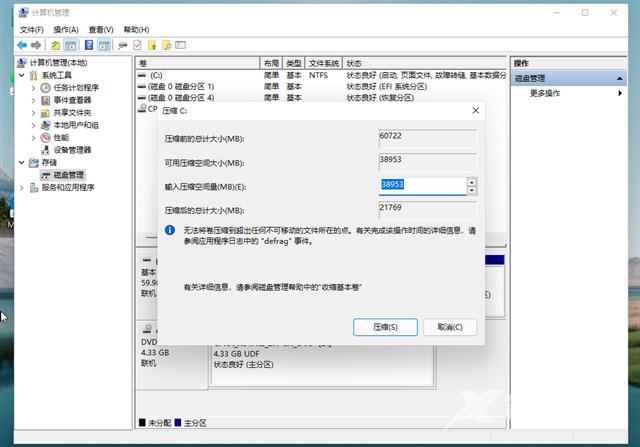
6、压缩完成后,会有一个未分配的分区,点击右键,在打开的菜单项中,选择新建简单卷;
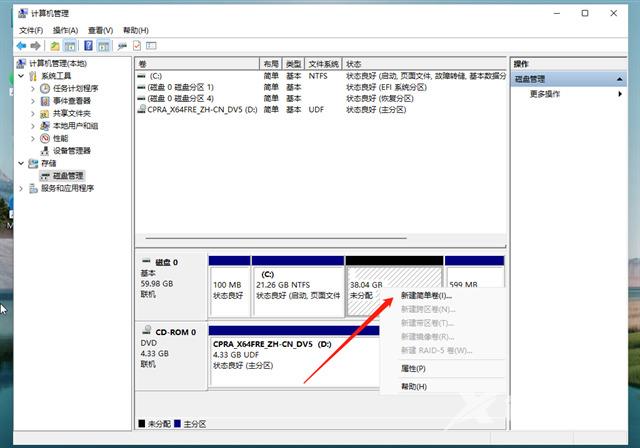
7、新建简单卷向导,点击下一步继续;
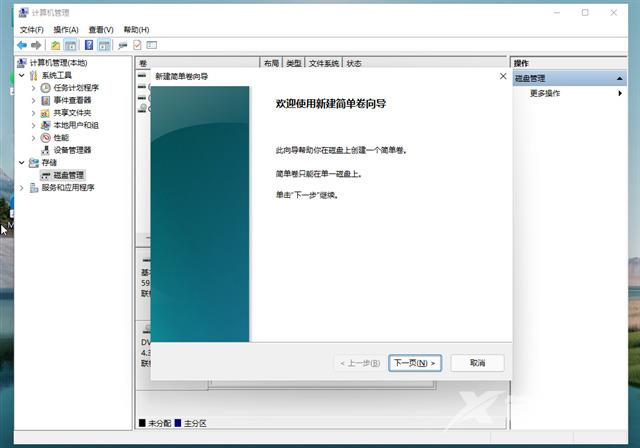
8、新建的简单卷,磁盘格式要选择为“NTFS”;
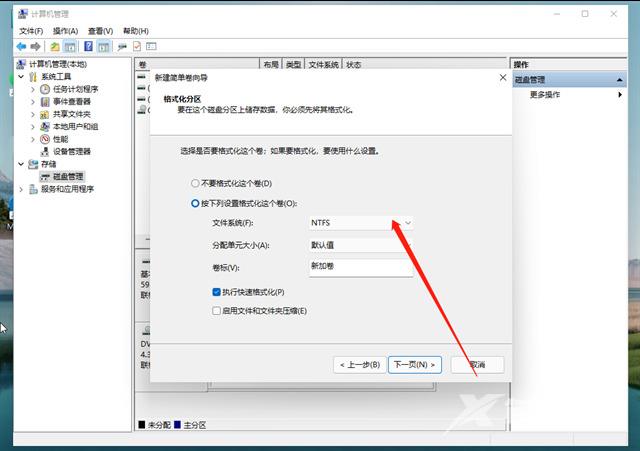
9、最后,进入到此电脑磁盘管理器,就可以看到刚才新建的分区了。