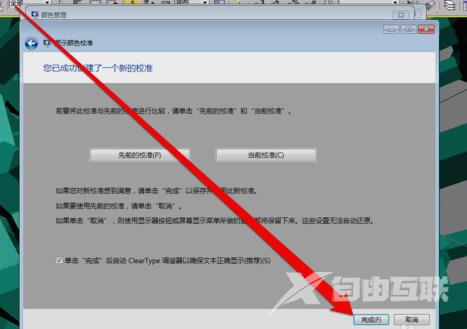当我们的显示器使用时间久了以后,在部分颜色设置,比如:亮度、对比度、颜色平衡方面会产生不超差异,需要重新调整。那么win7系统怎么校准显示器颜色呢?今天自由互联小编就使
当我们的显示器使用时间久了以后,在部分颜色设置,比如:亮度、对比度、颜色平衡方面会产生不超差异,需要重新调整。那么win7系统怎么校准显示器颜色呢?今天自由互联小编就使用详细的图文教程,来给大家说明一下win7显示器校正颜色参数方法,有需要的用户们赶紧来看一下吧。
win7系统怎么校准显示器颜色
具体步骤如下:
1、首先,打开控制面板,打开之后找到并点击“颜色管理”。
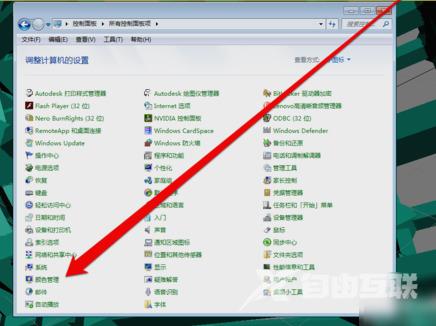
2、进入颜色管理界面之后,点击“高级”页面的“校准显示器”。
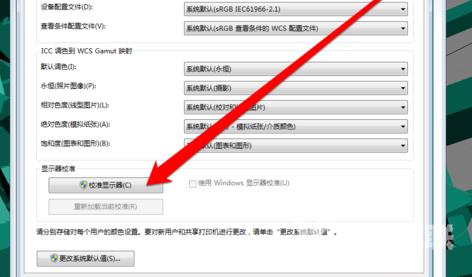
3、点开之后,进入到显示颜色校准界面,然后点下一步。
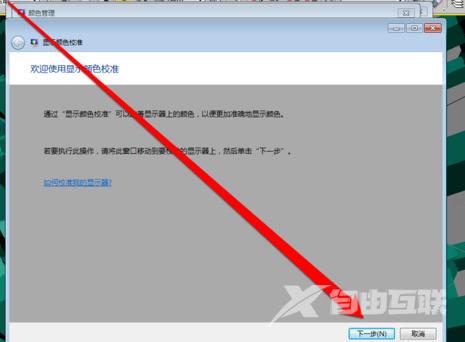
4、然后到下一个界面,再点下一步。
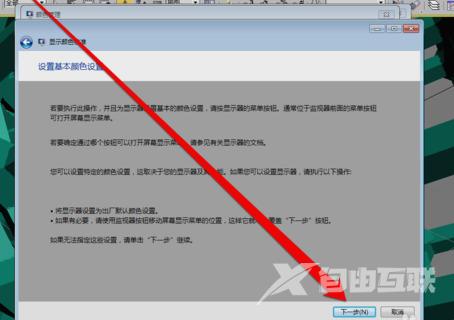
5、然后到了如何调整伽玛界面,看完之后再点下一步。
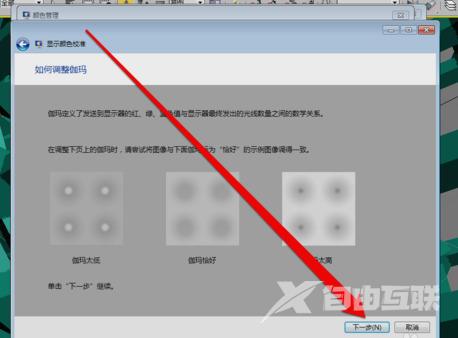
6、点了之计入伽玛调整界面后,拉动伽玛调整条进行调整。
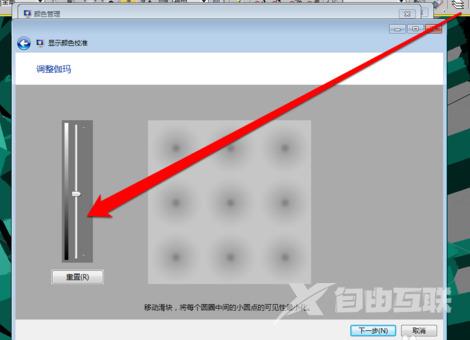
7、调整完成伽玛调整后,进入显示控件对比页面。
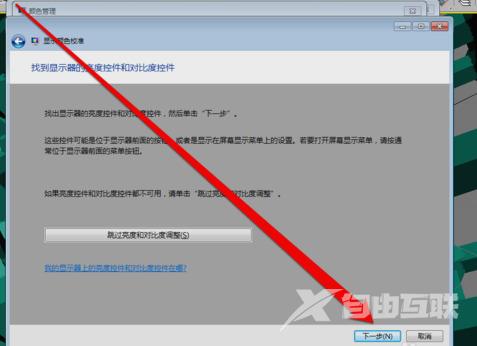
8、显示控件调整完成后,就可以开始调整显示亮度调整。
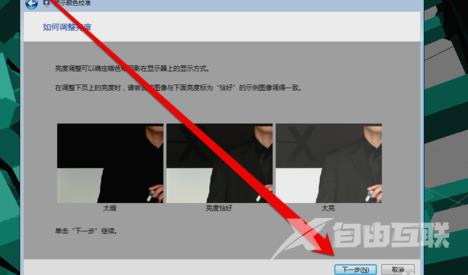
9、调整完成后,就开始调整对比度。
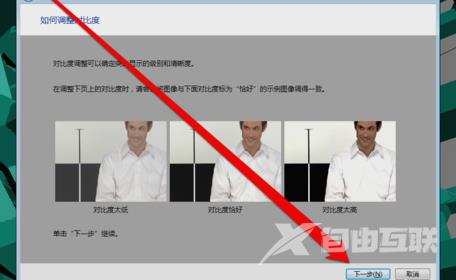
10、亮度调整完成后,调整颜色平衡。

11、调整完成颜色平衡后,创建一个新的颜色校准。点击确定按钮后,使用新的颜色校准。