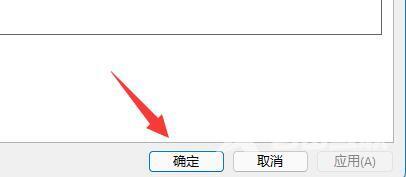有windows11用户想要删除电脑中的文件或文件夹,但是系统提示:操作无法完成,因为其中的文件夹或文件已在另一程序中打开,请关闭该文件夹或文件,然后重试。可该文件明明没有正
有windows11用户想要删除电脑中的文件或文件夹,但是系统提示:操作无法完成,因为其中的文件夹或文件已在另一程序中打开,请关闭该文件夹或文件,然后重试。可该文件明明没有正在被使用,为什么会出现该提示呢?今天自由互联小编就来给大家说明一下win11文件夹正在使用无法删除该怎么解决。
方法一、
1.首先,按键盘上的 Ctrl + Shift + Esc 组合键,打开任务管理器。然后切换到性能选项卡,点击最下面的打开资源监视器。
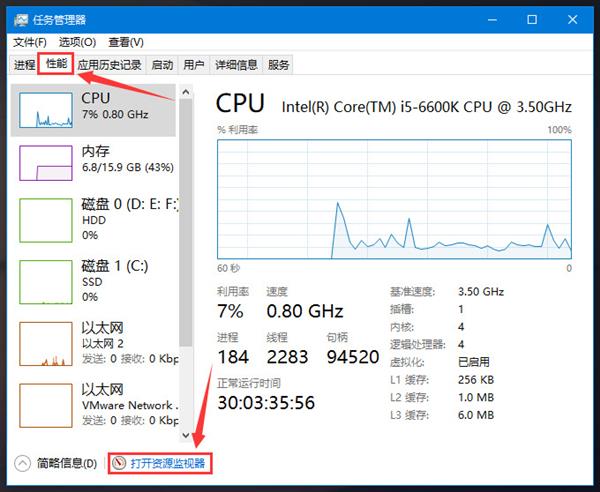
2.资源监视器窗口,切换到CPU选项卡,在关联的句柄搜索框中,输入要删除的文件夹路径(自由互联小编这里是D:\cesi),过一会,系统就会列出一些进程。
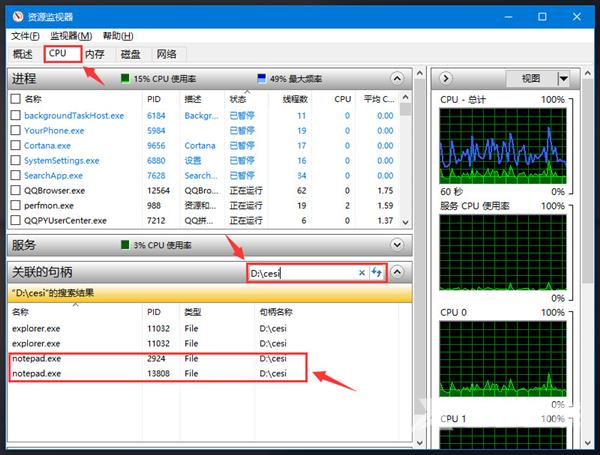
3、就是这些进程占用这个cesi文件夹,从而导致无法删除cesi文件夹。结束掉这些进程就可以了,可以看到我这里是notepad.exe这个进程在占用cesi目录,选中这个进程,然后点击右键,在打开的菜单项中,选择结束进程就可以了。
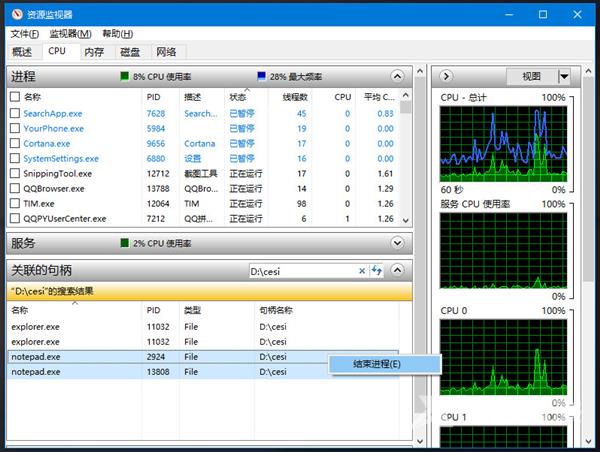
方法二、
1、首先我们找到有该问题的文件夹,然后右键选中,点击选中“属性”;
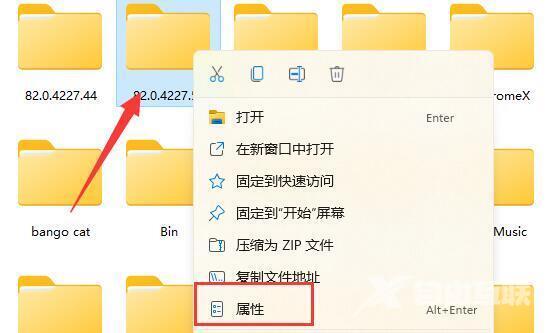
2、接着进入其中的“安全”选项卡;
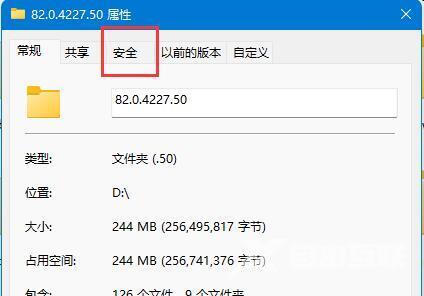
3、接着我们选中我们的账户,在点击下方“高级”选项;
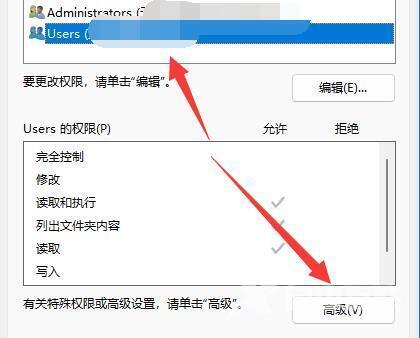
4、然后再双击打开自己的账户;
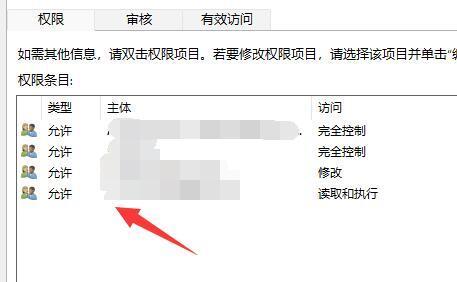
5、随后将这之种的类型改为“允许”,再勾选下方权限;
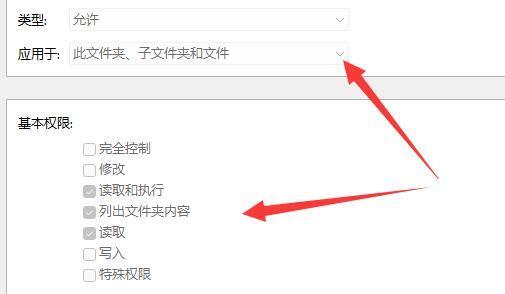
6、最后点击“确定”保存就可以啦。