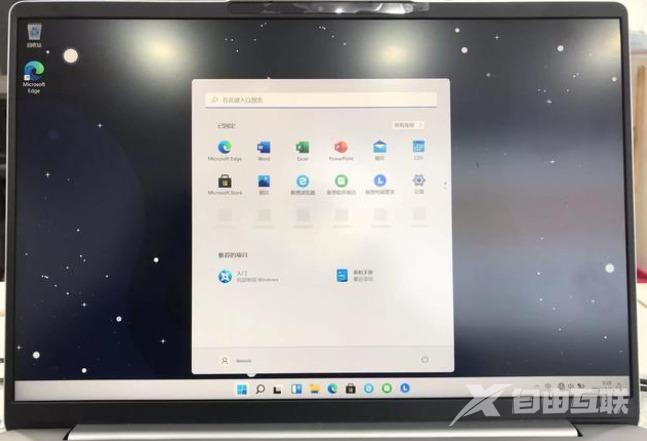windows11系统在首次安装完成时会要求用户进行联网激活,但是不少用户们不想进行联网激活。今天自由互联小编就给大家说明一下win11跳过联网激活怎么操作。而且跳过以后,不会有任何不良的影响,大家可以放心按照本文进行操作。
具体步骤如下:
1、自带win11新的电脑首次开机画面,默认的国家地区是中国,选择是。
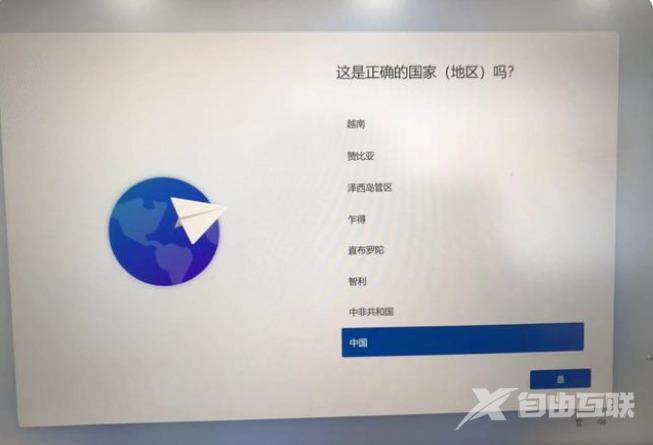
2、选择输入法,用拼音就选择拼音输入法,五笔就选择五笔输入法。

3、添加第二种输入法,不需要就选择跳过,需要就选择添加布局。

4、到了这里就看见需要联网,要跳过联网激活,我们选择不连接wifi。接下来操作按住键盘Shift+Fn+F10。
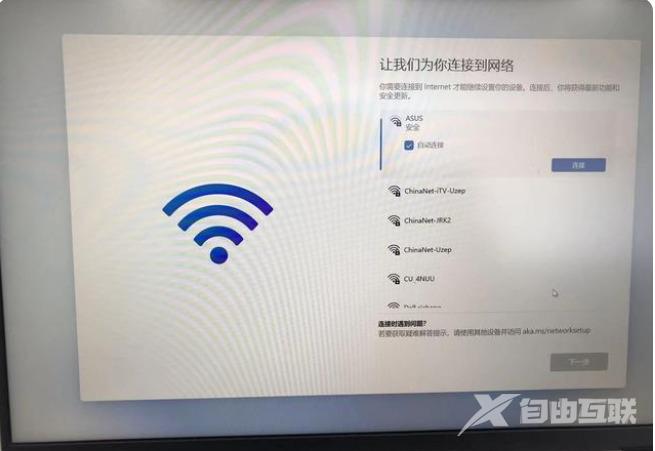
部分机型只需要按Shift+F10,取决的你键盘F10所在位置,在上就Shift+F10,我的笔记本选择是Shift+Fn+F10。自己注意区分下!

5、键盘操作Shift+Fn+F10后,会自动弹出命令窗口,输入taskmgr按回车。

6、在任务管理器窗口中,选择左下角的详细信息。
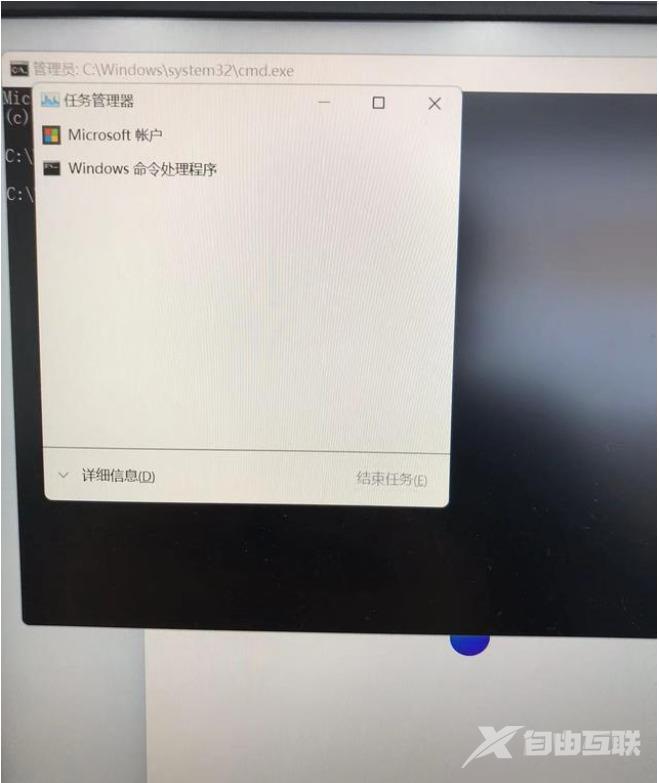
7、任务管理器窗口,从上到下第三排,点击下详细信息(下图中红色标识的地方)。
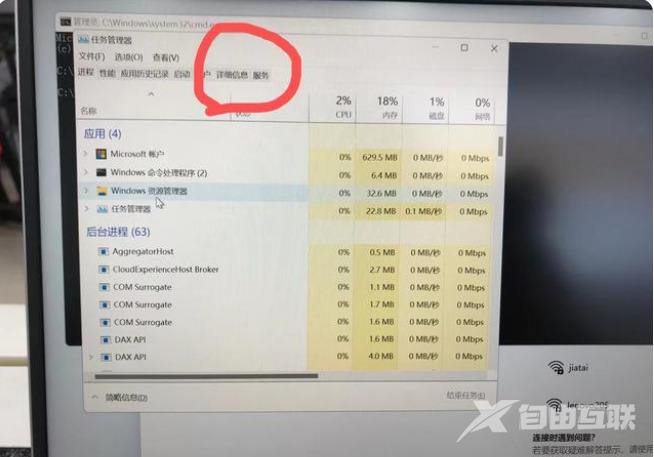
8、往下拉找到OOBENetworkConnectionFlow、exe进程项,
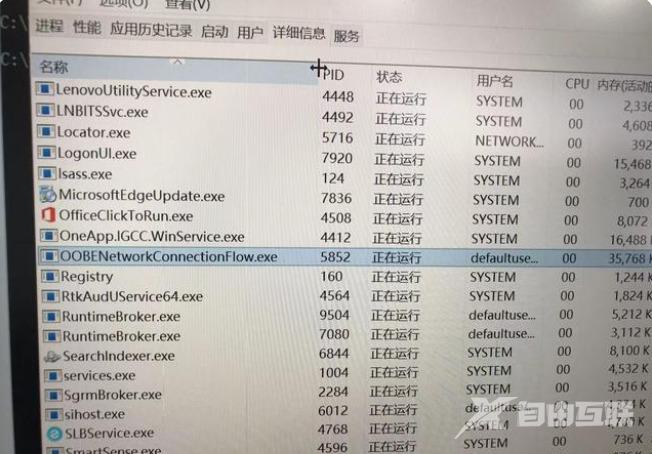
9、选择OOBENetworkConnectionFlow、exe进程项,右击选择结束任务。
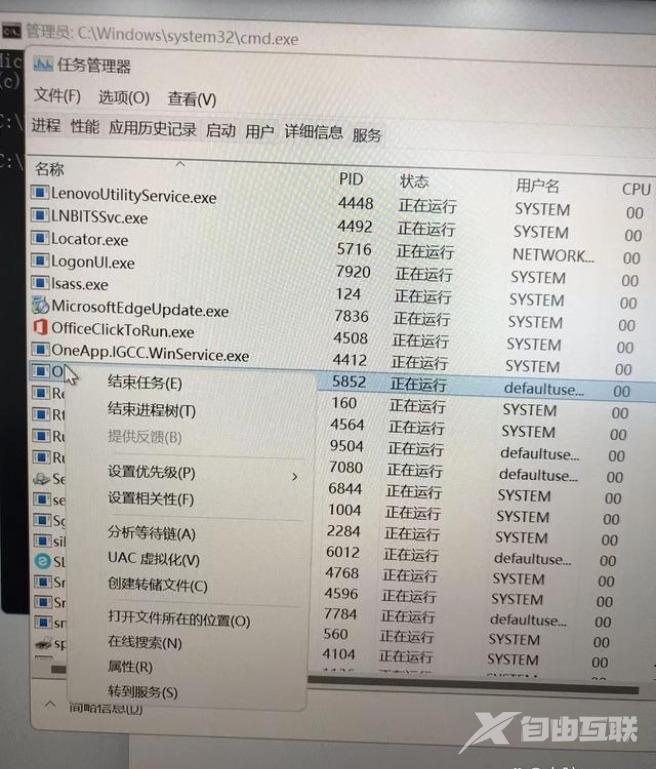
10、在提示你希望结束进程项中点击结束进程。
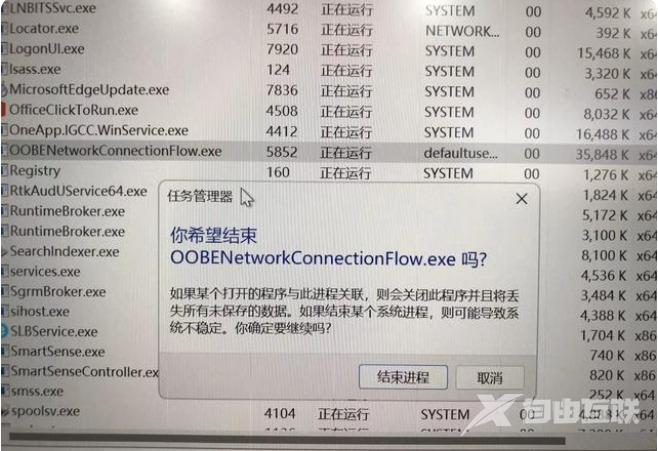
11、结束进程后,你就会发现之前要联网界面就自动消失了,跳转到许可协议界面,关闭下之前的命令窗口,接下来就按提示走了,这样就真正跳过了联网界面了。
许可协议,选择下面的接受
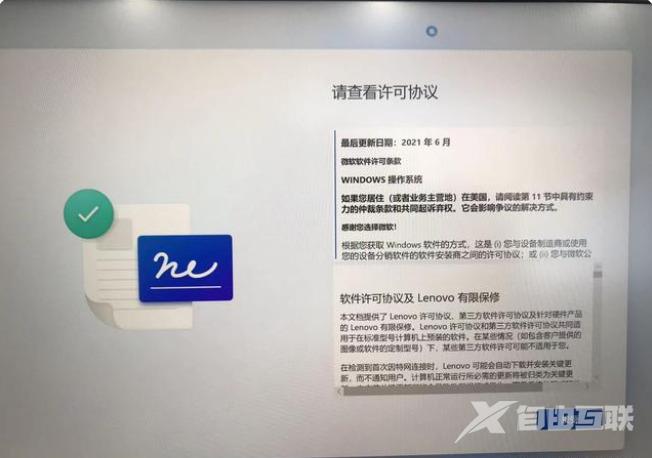
12、输入必要的用户名。
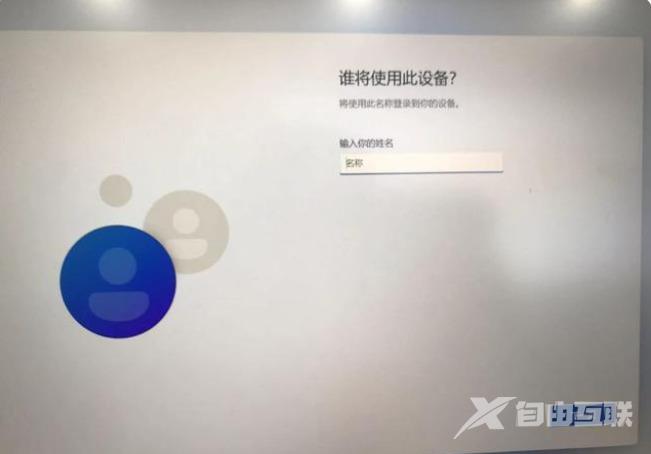
13、设置个开机密码,可以不设密码,不想设置就直接下一步,

14、经过一两分钟等待。

15、电脑就进入桌面界面了。如果没有出现该页面的话。连续结束此进程5次以上也可跳过激活界面。结束进程点击重试 ,然后继续结束进程,在重试,反复操作5次以上,就能出现跳过界面。