现在不少人使用华硕笔记本,华硕笔记本比较耐用,而且价格不贵。无论您是一位电脑发烧友,还是一个工作或学习场景中的计算机用户,华硕bios设置U盘启动都是一项非常有用的功能
现在不少人使用华硕笔记本,华硕笔记本比较耐用,而且价格不贵。无论您是一位电脑发烧友,还是一个工作或学习场景中的计算机用户,华硕bios设置U盘启动都是一项非常有用的功能,今天自由互联小编要为大家带来的就是华硕电脑进入u盘启动教程,赶快来学习一下吧。

华硕bios设置U盘启动教程
方法一(快捷键u盘启动):
1、开机时,按下“DEL”键进入华硕主板UEFI BIOS界面。
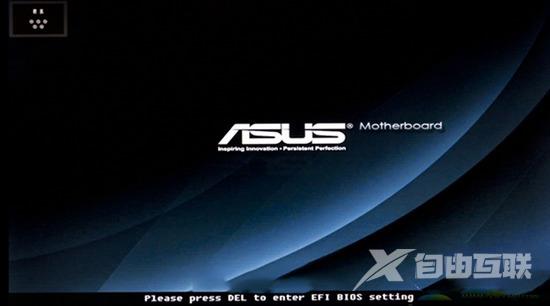
2、在主界面上右上角找到“文字显示”,选择“简体中文”来更改显示设置语言。

3、按下“F8”键,在启动菜单界面上使用上下方向键来选择要启动的U盘。在启动菜单界面上,确保选择的是非UEFI的U盘,并按下回车键开始安装操作系统。

在这大家一定要注意u盘的选择,不要选择UEFI:开头的u盘项,千万不要选择错了。
方法二(u盘第一启动项):
1、使用与方法一相同的步骤进入华硕主板uefibios界面,点击右上角的“退出/高级模式”按钮,然后在弹出窗口中使用上下方向键选择“高级模式”选项,最后按回车键执行。

2、切换到“启动”栏目,用键盘左右方向键进行切换。
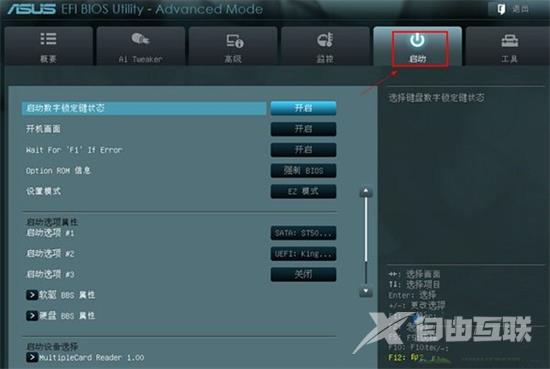
3、在“启动选项#1”中使用键盘上下方向键选中硬盘为第一启动项,然后按回车键进行确认。

4、弹出一个启动选项窗口,使用上下方向键选择以“UEFI:”开头的项目,注意使用“+/-”号将其移动到首位,如果无法移动,就按回车键确认。

5、切换完成后,“启动选项#1”将显示当前插入电脑的启动U盘。

6、最后按F10键,然后选择是,按回车键保存并退出。

