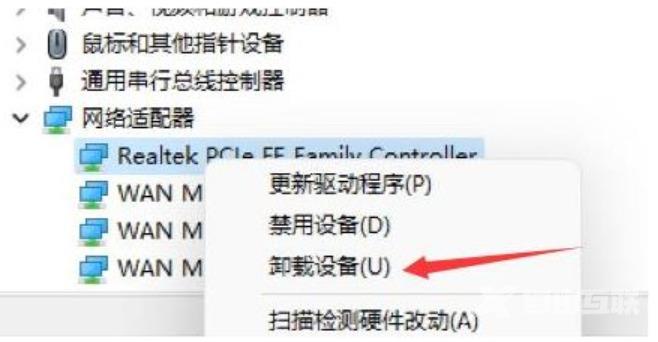有用户在使用windows11系统的时候。遇到该系统经常在使用的时候陷入假死的情况。之后鼠标和键盘全部卡死不动,只能通过强制关机来重新启用该系统。那么win11经常卡死没反应应该怎
有用户在使用windows11系统的时候。遇到该系统经常在使用的时候陷入假死的情况。之后鼠标和键盘全部卡死不动,只能通过强制关机来重新启用该系统。那么win11经常卡死没反应应该怎么设置修改呢?今天自由互联小编就给大家带来了多种解决方法,有需要的用户们赶紧来看一下吧。
win11卡死不动只能强制关机怎么解决
方法一、
1、同时按下【CtrlL+Shift+Esc】组合快捷键,调出任务管理器。
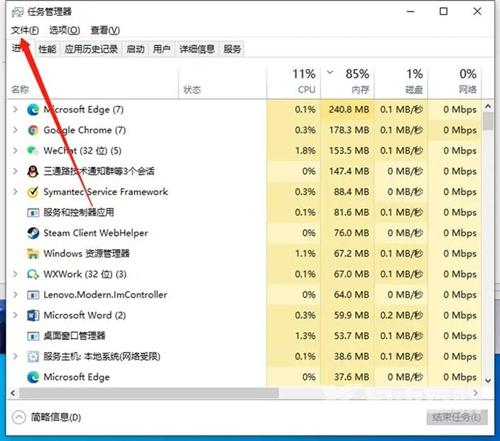
2、点击【文件】-【运行新任务】,在弹出的窗口中输入【control.exe】。
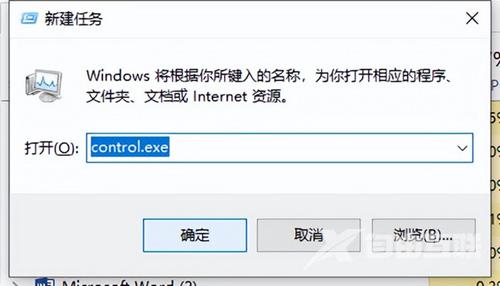
3、打开控制面板后,点击【时钟和区域】。
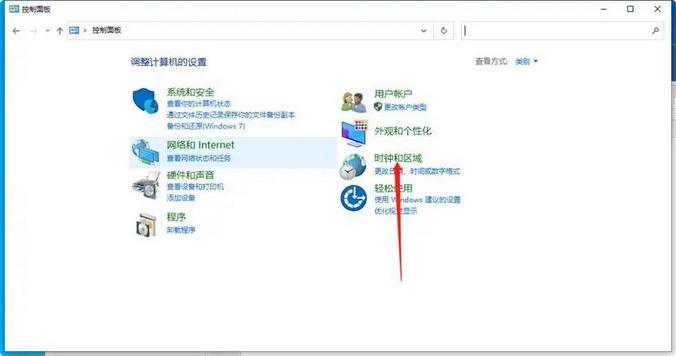
4、点击设置时间和日期,更改日期时间,重启电脑即可。
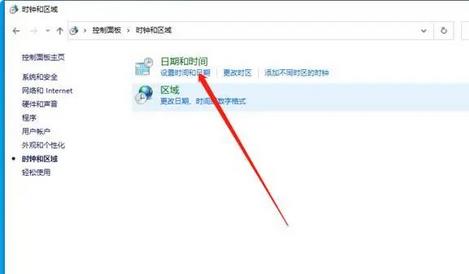
方法二、
1、同样打开任务管理器,点击【文件】-【运行新任务】。
2、在框内输入【cmd】后,点击【确定】。
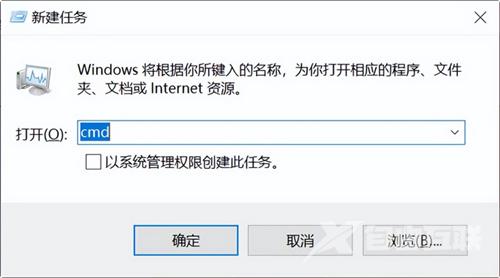
3、在命令提示符窗口中,输入命令:
reg delete HKCU\SOFTWARE\Microsoft\Windows\CurrentVersion\IrisService
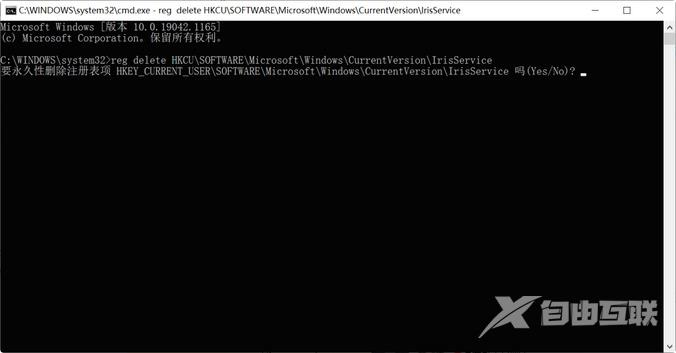
4、回车确认,最后重启电脑即可。
方法三、
1、当我们遇到win11假死严重时,首先需要先进入安全模式当中。不知道怎么进入安全模式的用户可以查看教程:win11安全模式怎么进。
2、进入安全模式后进入设置,然后点击左侧的“应用”。
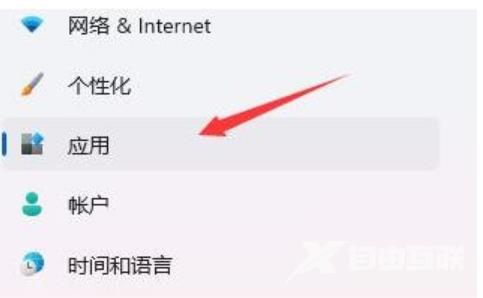
3、此时我们找到“应用和功能”选项。
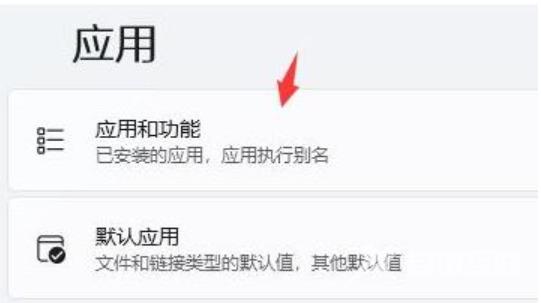
4、我们将排序改为安装日期,依次卸载掉上一次使用时安装的应用。
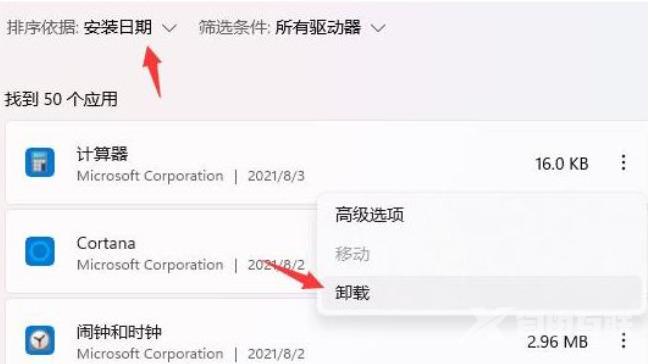
5、卸载完成后回到设置页面,我们搜索并打开“设备管理器”。
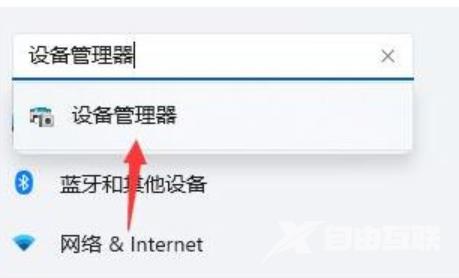
6、最后卸载上一次使用时安装的驱动程序即可。