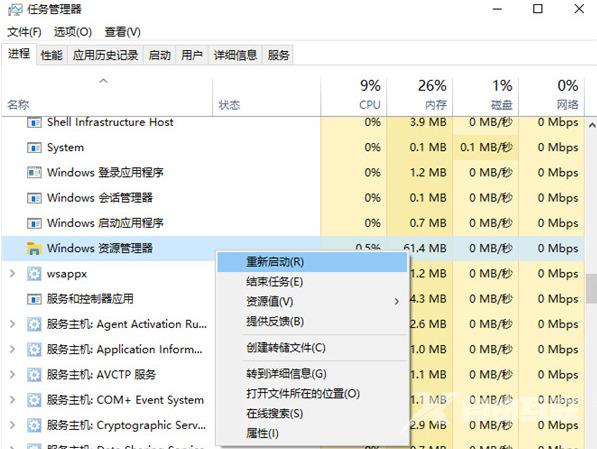有用户在升级到了windows11系统以后,发现桌面上的图标点击以后没任何反应。只能使用键盘进行相关操作。而且有时候系统还会进入到卡死的状况,使得电脑不得不重新开机。针对于这
有用户在升级到了windows11系统以后,发现桌面上的图标点击以后没任何反应。只能使用键盘进行相关操作。而且有时候系统还会进入到卡死的状况,使得电脑不得不重新开机。针对于这类问题。今天自由互联小编就带来了相应的解决方法。遇到win11点击桌面图标无反应的用户们赶紧来看一下吧。
win11点击桌面图标无反应怎么办
方法一、
1、在Windows10桌面,我们右键点击左下角的开始按钮,然后在弹出菜单中选择“运行”菜单项。
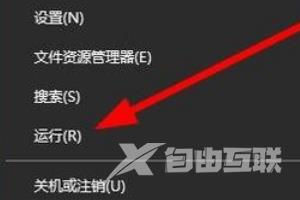
2、这时就会打开Windows10的运行窗口,在窗口中输入命令regedit,然后点击确定按钮。
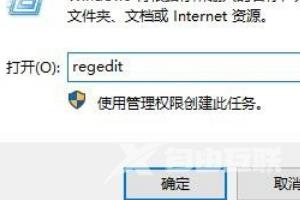
3、这时会打开注册表编辑器窗口,在窗口中我们定位到计算机\HKEY_CURRENT_USER\Software\Microsoft\Windows\CurrentVersion\Policies\Explorer册表项。
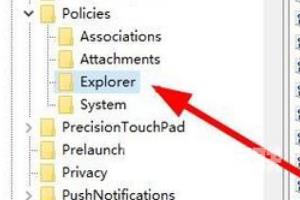
4、在右侧的窗口中我们找到NoViewContextMenu注册表键值。
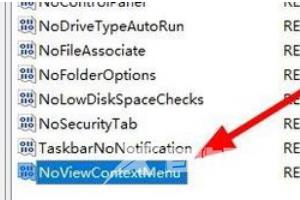
5、右键点击该键值,在弹出菜单中选择“删除”菜单项。
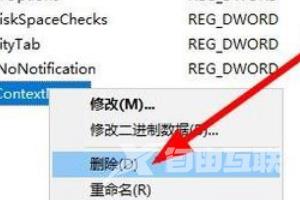
6、接着会弹出一下确认删除的提示,点击“是”按钮就可以了。重新启动计算机后,就不会再出现右键点击桌面图标没有反应的情况了。
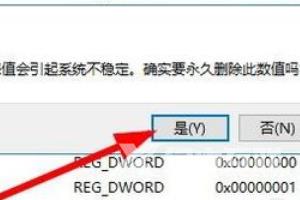
方法二、
1、按下键盘“Ctrl + Alt + Delete”组合键,打开任务管理器。

2、然后找到其中的资源管理器任务,右键选中它,将它“重新启动”一下就可以点击了。